Chapter#01 : [Spring] STS 개발환경 - 다운로드 및 작업 경로 지정
Chapter#02 : [Spring] STS 개발환경 - IDE 환경 설정
Chapter#03 : [Spring] Spring Framework 웹 프로젝트 만들기
Chapter#04 : [Spring] Spring MVC 패턴( Model2 아키텍쳐 ) 구현 하기
Chapter#05 : [Spring] Component-Scan을 사용하는 Annotation 기반 설정
Chapter#06 : [Spring] MyBatis를 이용한 Oracle 데이터베이스 CRUD
#1. Spring Tool Suite - IDE 작업창( WIndows ) 환경 구성
IDE 작업창 환경 구성은 굳이 따라할 필요는 없다.
해당 내용은 필자가 기본적으로 하는 사항에 불과하기 때문이다.
그렇지만 가장 기초적인 부분들이기도 하니, 잘 모른다면 진행하는것을 추천한다.
1) Windows → Show View → Project Explorer
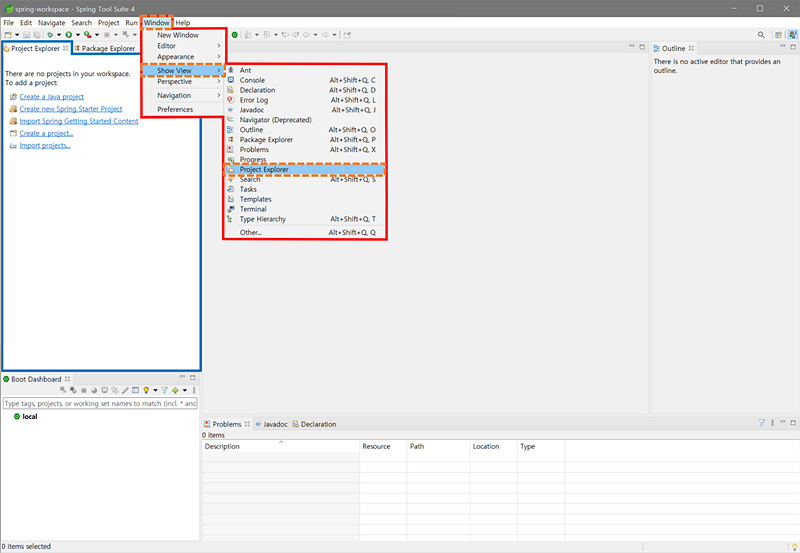
2) Windows → Show View → Progress
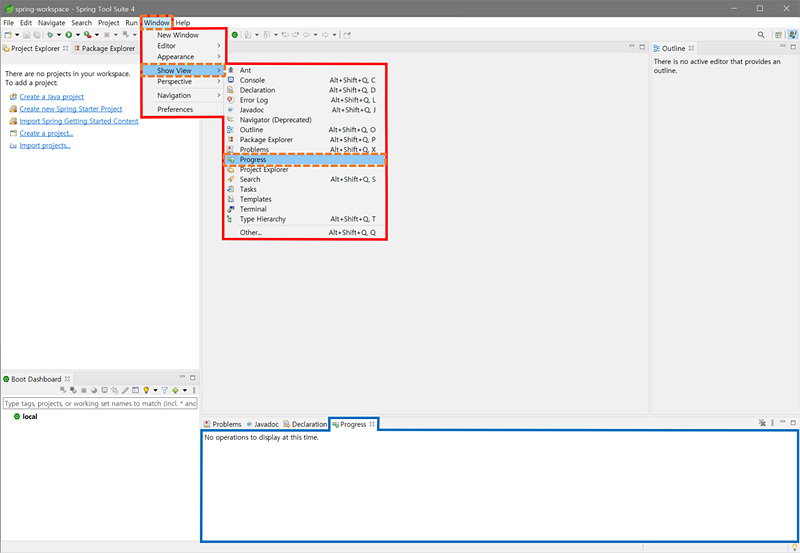
3) Windows → Show View → Console
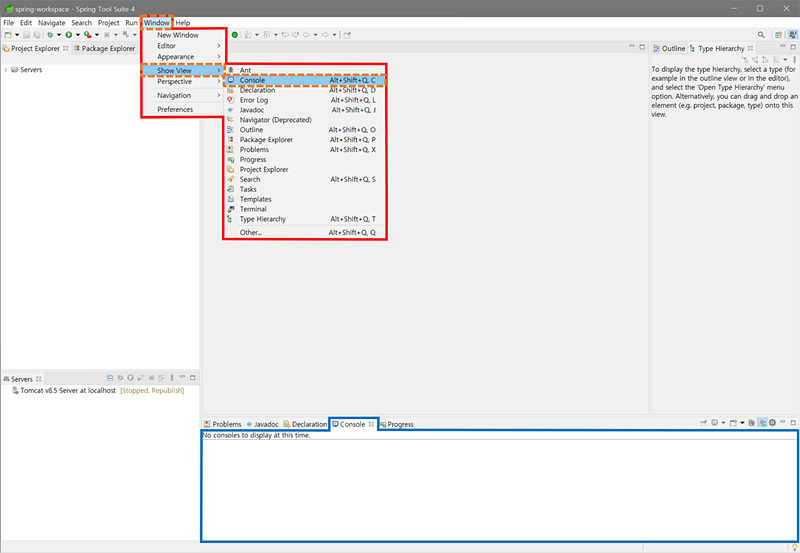
4) Windows → Show View → Type Hierachy
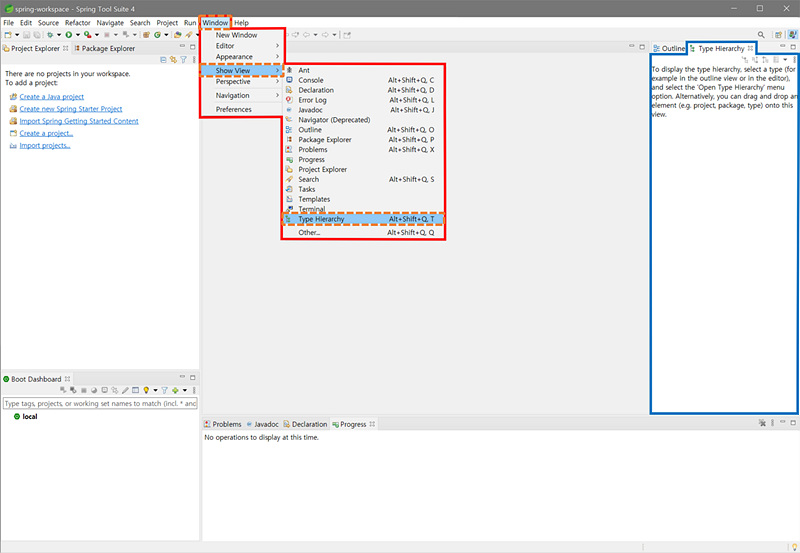
#2. Spring Tool Suite - Java JDK 1.8 Compiler 설정하기
Windows 컴퓨터 자체에 JDK 1.8의 환경설정을 기본적으로 잡을 수 있지만.
작업하는 IDE마다 JDK 버전을 다르게 설정 할 수 있다.
사실 개인 한명만 쓴다면 사실 한가지 버전으로만 진행을 많이 하기에 해당 항목은 개인에 따라
굳이 진행할 필요는 없기도 하다.
실제로 진해오디는 프로젝트마다 JDK의 버전이 다를 수 있기때문에 상황에 유두리있게 맞출 수 있게
그렇기에 STS IDE 자체적으로 Java JDK 1.8을 지정해보자.
먼저 Windows → Peferences( 설정 ) 창을 오픈한다.

환경설정( Preferences )창이 팝업되면 왼쪽 카테고리에서
Java → Compiler 카테고리를 선택한다.

Compiler compliance level : 1.8로 설정해준다.
다음으로 Java → Installed JREs 카테고리를 선택해준다.
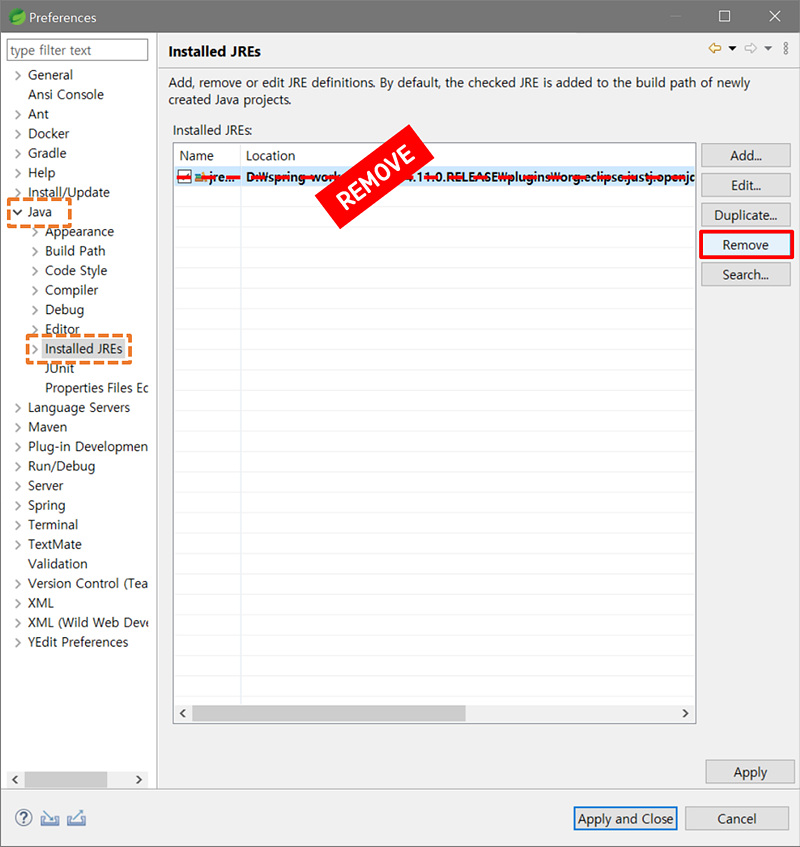
그럼 Default로 설정되어있던 JRE가 존재할 것이다.
Remove 버튼을 클릭하여 해당 JRE를 삭제해준다.
삭제가 완료되면 Add 버튼을 클릭하여 사전에 Download한 JRE를 지정해줄 것이다.
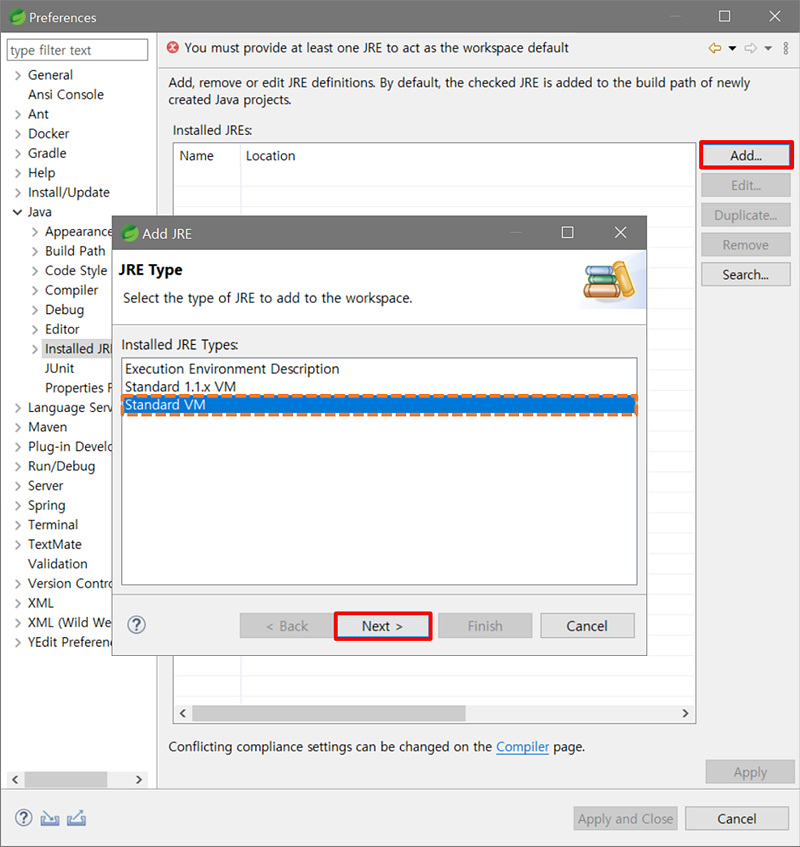
Standard VM을 선택하고 Next 버튼을 클릭한다.
JRE Definition 창이 Directory 버튼을 클릭하고
오픈되면 사전에 spring-workspace 설치한 jdk1.8.0_202 경로를 지정해 준다.
디렉토리를 지정하면 기본적으로 아래와 같이 기본값이 입력될 것이다.
JRE home : D\spring-workspace\jdk1.8.0._202\
JRE name : jdk1.8.0_202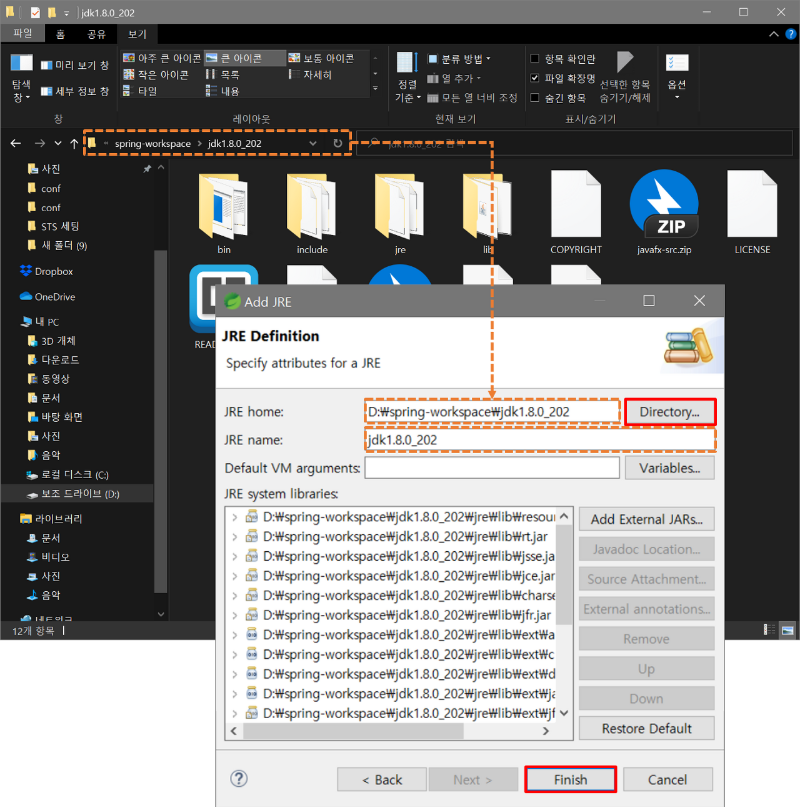
Finish 버튼을 클릭하여 JRE Definition 창을 닫아준다.
Installed JREs를 살펴보면
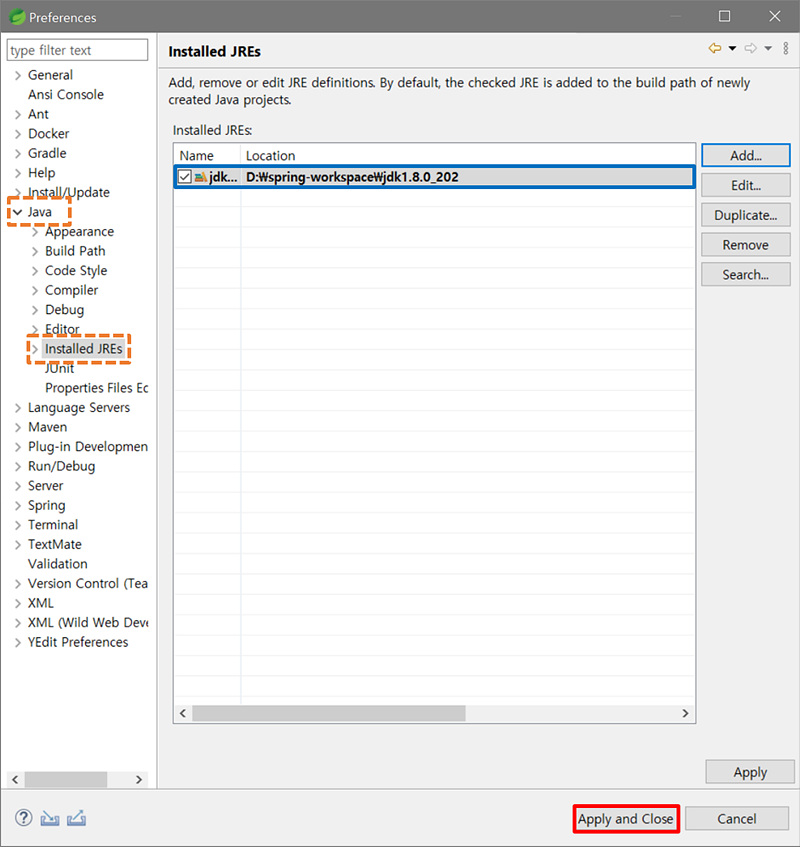
| Name | Location |
| jdk1.8.0_202 ( default ) | D\spring-workspace\jdk1.8.0._202 |
와같이 설정된 것을 확인 할 수 있다.
Apply and Close 버튼을 클릭하면 STS IDE에서만 사용할 Java JDK 1.8 버전 세팅이 완료된다.
Name : Apache Tomcat 8.5
Tomcat installation directory : D:\spring-workspace\apache-tomcat-8.5.68
JRE : Workbench default JRE( STS IDE의 JRE 설정을 따름 )
#3. Spring Tool Suite - Apache Tomcat 8.5 설정하기
Apache Tomcat 자체도 STS IDE와 별개로 설정하고 사용이 가능하지만.
실상은 좀 비효율 적이기도 하고 특히나 개발용 컴퓨터에서 Tomcat을 여러 IDE에서 사용하는 경우에는
설정이 꼬이는 경우가 많아 해당설정은 JDK와 달리 꼭 해줄 필요가 있다고 생각한다.
먼저 Windows → Peferences( 설정 ) 창을 오픈한다.

환경설정( Preferences ) 팝업창이 오픈되면
외쪽 카테고리 메뉴에서 Server → Runtime Environn 을 선택하여
Server Runtime Environments 메뉴를 오픈한다.

Add 버튼을 클릭하면 New Server Runtime Environment 팝업창이 오픈되는데
Apache Tomcat v8.5 버전을 선택하여 주고 Next 버튼을 클릭한다.
New Server Runtime Environment 팝업창이 나타면 Browse 버튼을 클릭하여
사전에 다운로드 및 압축을 해제한 spring-workspace의 apache-tomcat-8.5 버전의 디렉토리를 지정해준다.
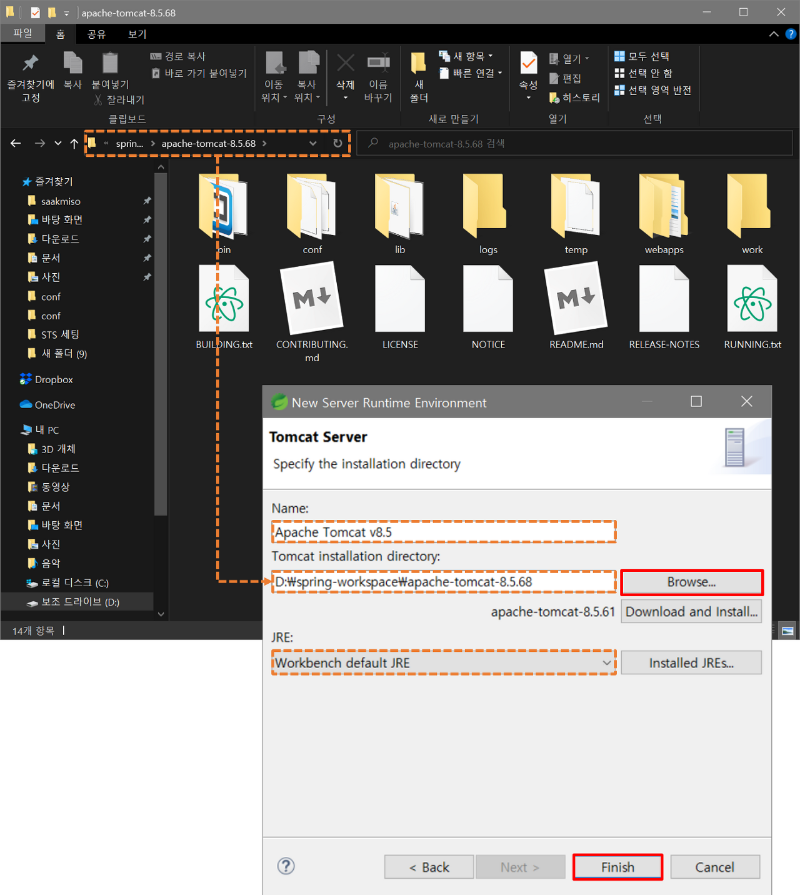
Server's host name : localhost
Server name : Tomcat v8.5 Server at localhost
Server runtime environment : Apache Tomcat v8.5
위와 같이 지정을 해주고 Finish 버튼을 클릭하여 팝업창을 종료한다.
그럼 Server Runtime Environments 메뉴에
위에서 지정한 Apache Tomcat v8.5가 지정되어 있을 것이다.
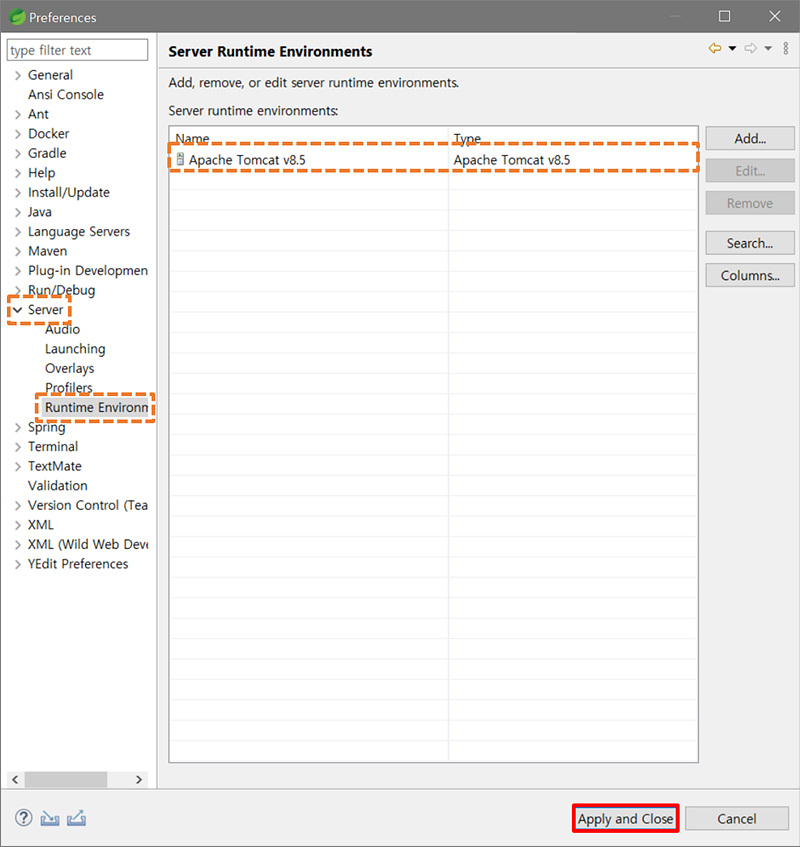
| Name | Type |
| Apache Tomcat v8.5 | Apache Tomcat v8.5 |
위와 같이 변경된 것이 확인 되었다면
Apply and Close 버튼을 클릭하여 환경설정 창을 닫아준다.
위에서 우리는 STS IDE의 Show View 기능을 활용하여 IDE에서 사용할 구성을 추가해주었다.
추가적으로 Apache Tomcat 사용을 위한 Server 메뉴도 화면에 추가 해주자.
Windows → Show View → Other를 클릭하면
Show View 팝업창이 오픈된다.
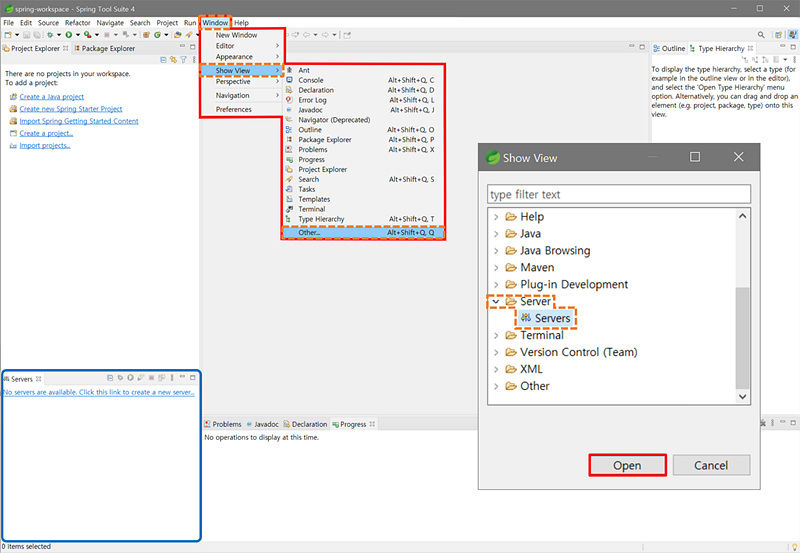
여기서 Server → Servers 를 선택하고 Open 버튼을 클릭하여
STS IDE 화면구성에 Servers를 추가해 준다.
Servers 항목이 STS IDE 화면에 추가되면 좌측 아래로 위치를 변경하고
No Servers are available, Click this link to create a new server 링크를 클릭하면
( 새로운 서버를 추가 : 마우스 오른쪽 버튼을 클릭하여 New → Server 항목을 클릭 )
New Server창이 팝업될 것이다.

여기서 우리가 설정한 Tomcat v8.5 Server를 선택해주면 기본적으로
Server's host name : localhost
Server name : Tomcat v8.5 Server at localhost
Server runtime environment : Apache Tomcat v8.5위와 같이 설정이 잡힐 것이다.
그럼 위에서 추가한 Project Explorer 항목에 Servers 프로젝트가 추가된다.
여기서 Servers\Tomcat v8.5 Server at localhost-config\ 경로의 server.xml 파일을 수정해 주도록 한다.
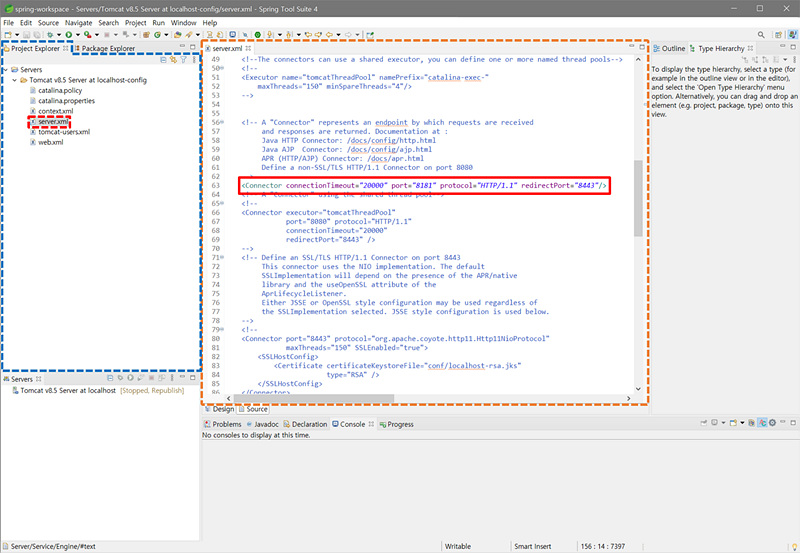
<Connector connectionTimeout="20000" port="8181" protocol="HTTP/1.1" redirectPort="8443" URIEncoding="UTF-8"/>
그럼 설정부분을 위와 같이 수정해 주면 된다.
#4. Spring Tool Suite - Apache Maven 3 설정하기
Apache Maven 또한 다른 프로젝트 작업들과의 충돌을 피하기 위해
STS IDE에서 직접 Maven 생성 repository를 지정해 주는 것이 좋다.
사전에 다운받고 압축을 해제한 D:\spring-workspace\apache-maven-3.8.1 디렉토리에
repository라는 새 폴더를 생성해준다.
apache-maven-3 폴더에에 repository 폴더의 생성이 완료되면
D:\spring-workspace\apache-maven-3버전\conf 경로의
settings.xml 파일을 에디터를 통해 열고 수정해 준다.
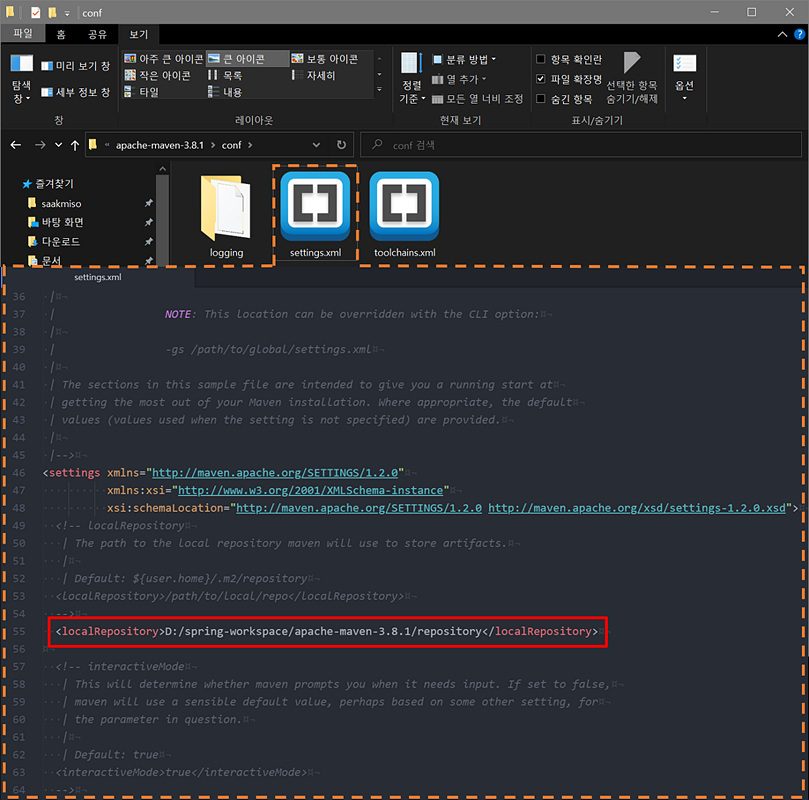
<localRepository>D:/spring-workspace/apache-maven-3.8.1/repository</localRepository>
위와같이 설정을 새로 생성한 repository 경로로 지정을 해주면 된다.
이제 STS IDE에서 Windows → Peferences( 설정 ) 창을 오픈하여 설정을 마무리 해보자.
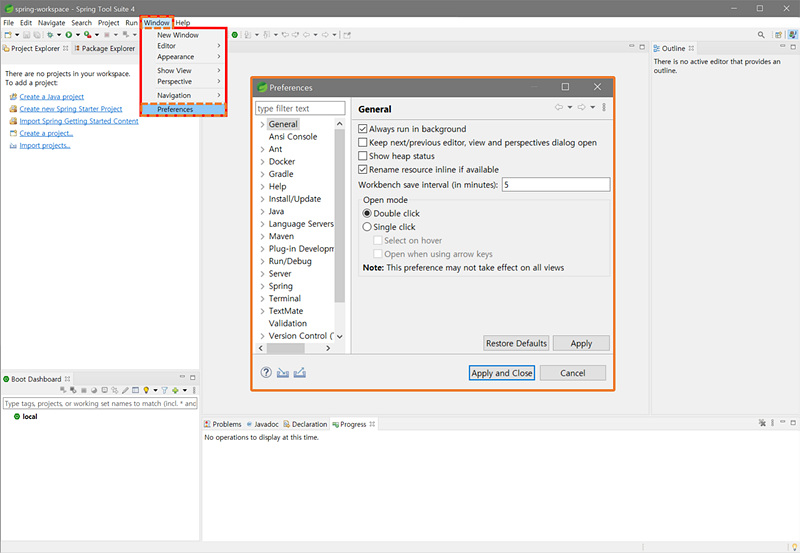
환경설정( Preferences ) 창을 열고 왼쪽 카테고리에서
Maven → User Settings 항목을 선택하고
User Settings 메뉴에서 Browse 버튼을 클릭한다.
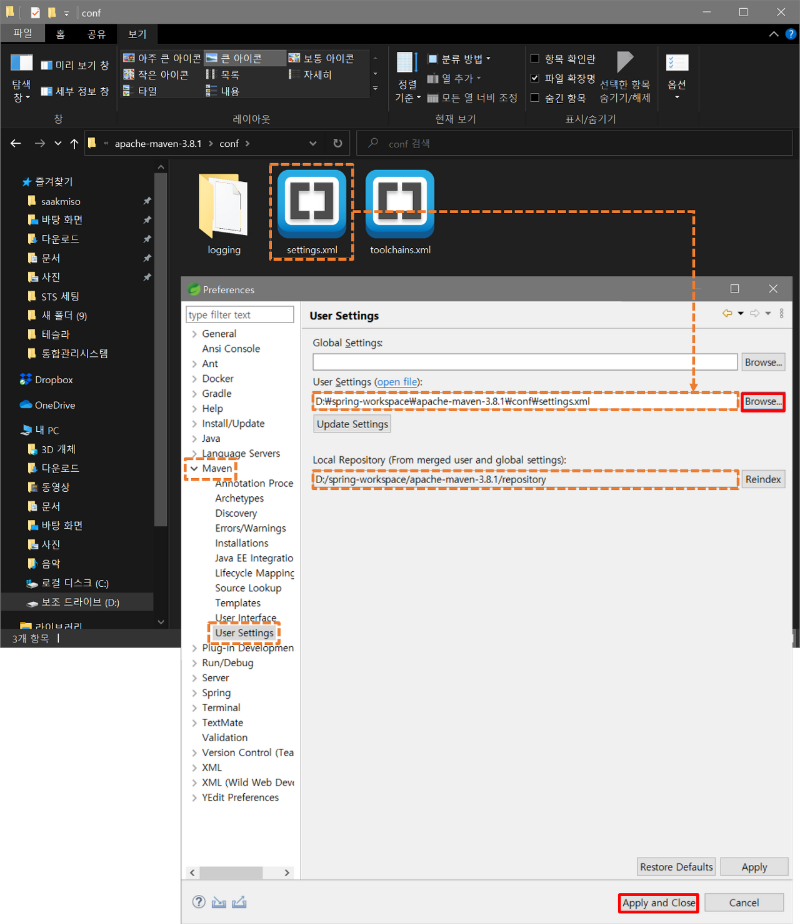
User Settings : D:\spring-workspace\apache-maven-3.8.1\conf\settings.xml
Local Repository : D:\spring-workspace\apache-maven-3.8.1\repository방금전 수정한 settings.xml 파일의 경로를 지정해 주면
위에서 생성한 repository 신규 폴더까지의 경로가 지정되는 것을 확인 할 수 있다.
이제 마지막으로 STS IDE에서 Window → Show View → Other 버튼을 클릭하여
Maven Repositories 항목을 화면 구성에 추가해 보자.
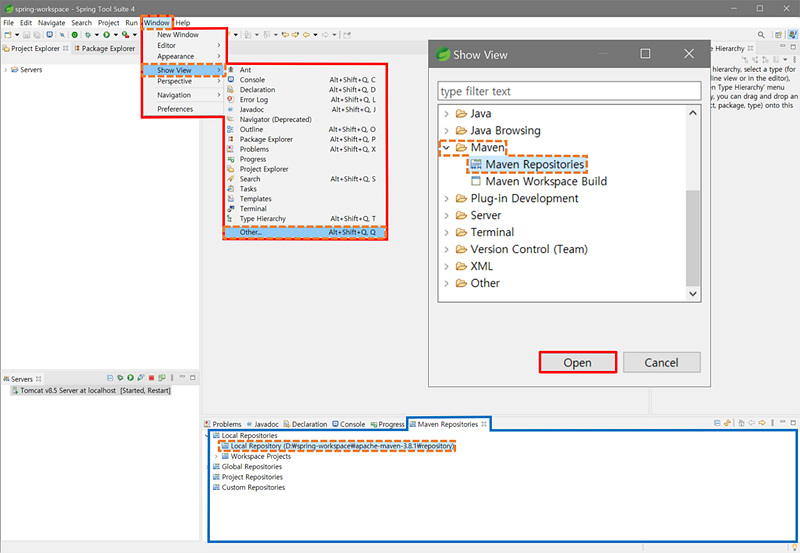
그럼 위와같이 Maven Repositories 메뉴가 추가되고
Local Repository ( D:\spring-workspace\apache-maven-3.8.1\repository )로 지정된 것을 확인 할 수 있다.
그럼 기본적인 Spring Tool Suite IDE 자체적으로
JDK 1.8, Apache Tomcat 8.5, Apache Maven 3버전의 설정이 완료하였다.
#5. STS에 Eclipse Enterprise Java and Web Developer Tools 설치
상단 메뉴창에서 Help → Eclipse Marketplace를 선택한다.
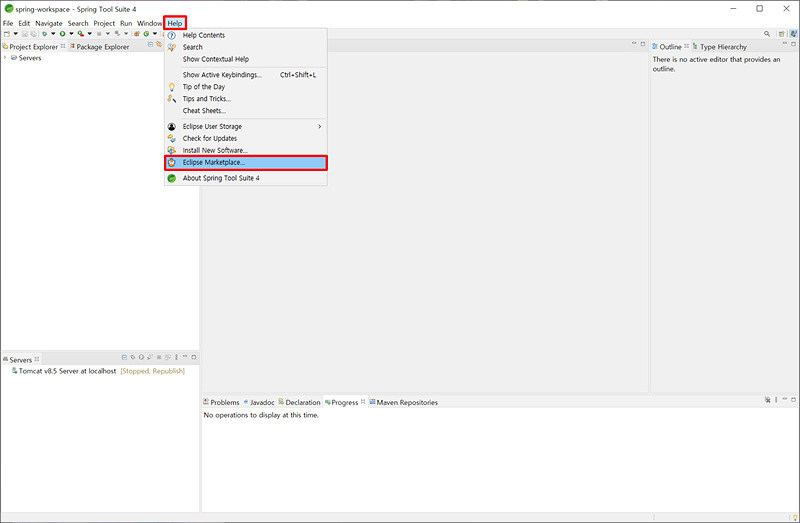
「Eclipse Enterprise Java and Web Developer Tools」 검색
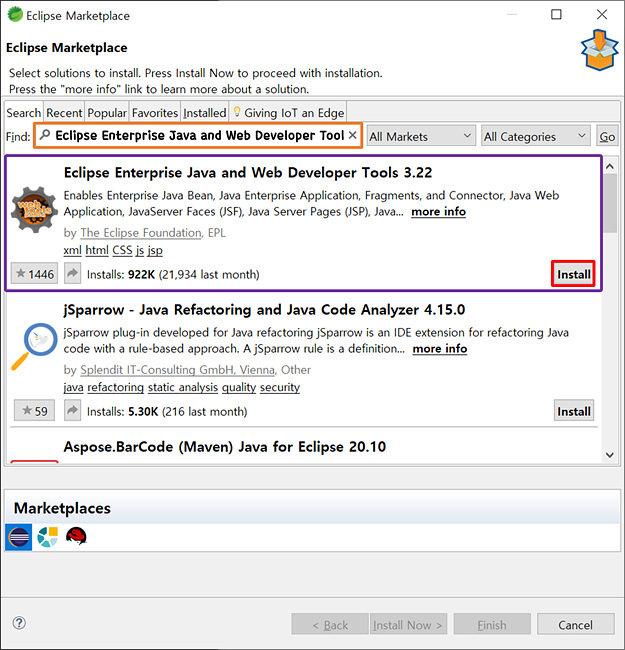
Confirm Selected Features 창에서 아래항목들이 자동으로 선택되어 있다.
① Eclipse Java EE Developer Tools
② Eclipse Java Web Developer Tools
③ Eclipse Java Web Developer Tools - JavaScript Support
④ Eclipse Web Developer Tools
⑤ Eclipse Web JavaScript Developer Tools
⑥ Eclipse XML Editors and Tools
⑦ JST Server UI
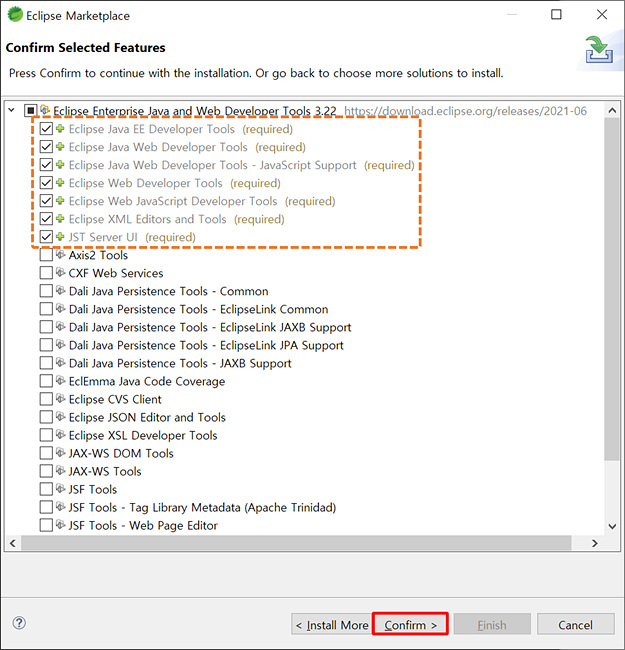
Confirm 버튼을 클릭한다.
◉ I accept the tems of the license agreements를 선택하고
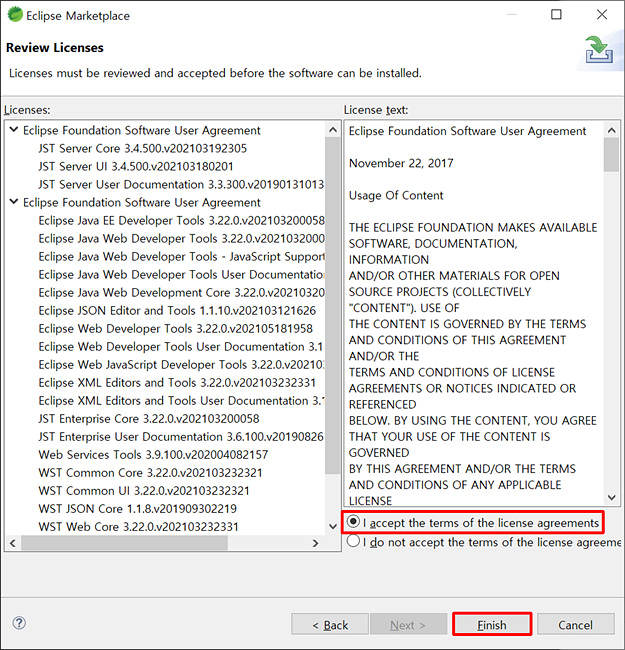
Finsish 버튼을 클릭한다.

설치가 완료되면 Spirt Tool Suite를 재시작 한다.
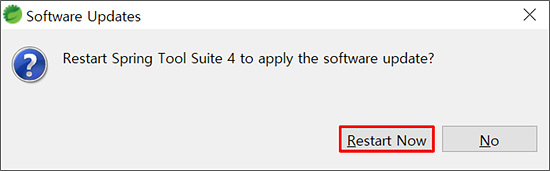
#6. STS IDE 문자셋 UTF-8 변경
상단 메뉴에서 Window → Preferences 선택한다.
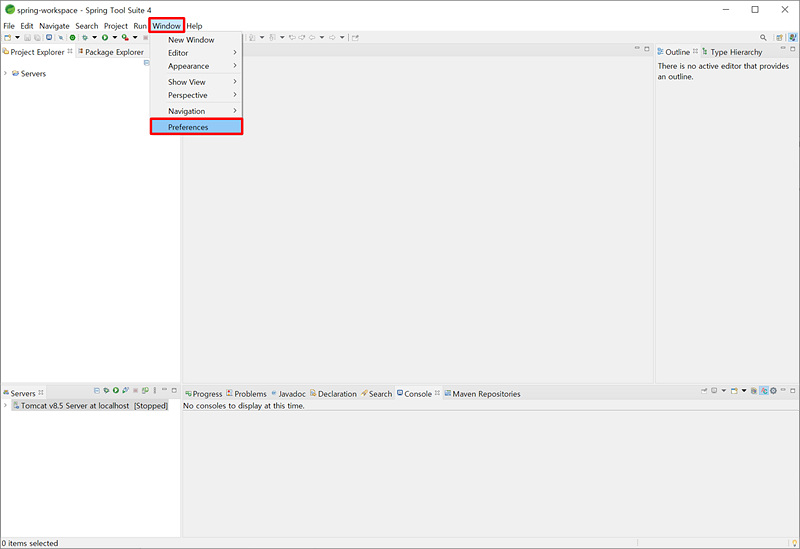
1) Content Type
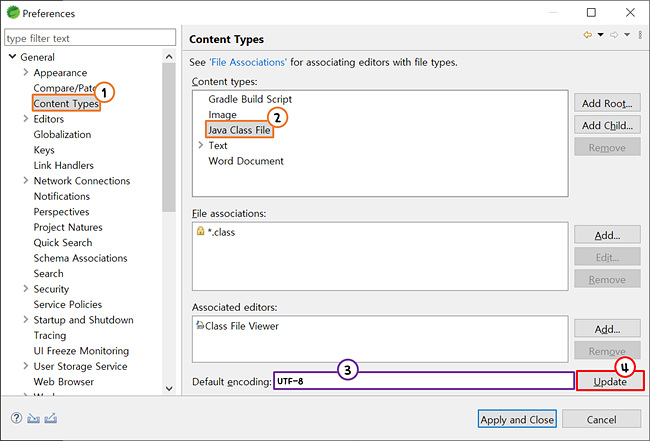
2) Workspace
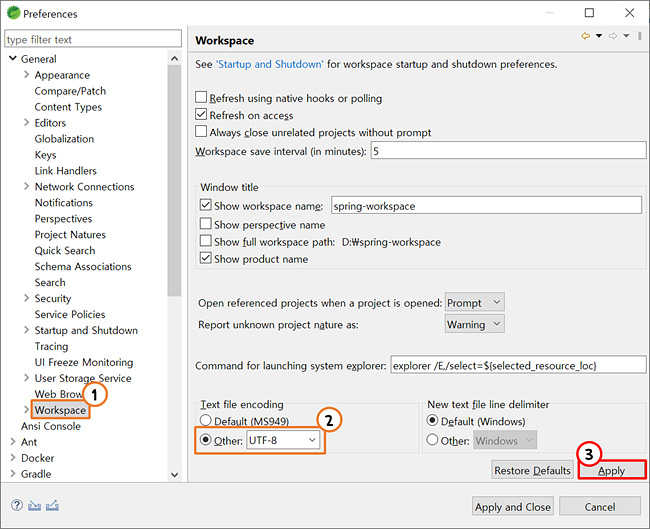
3) Spelling
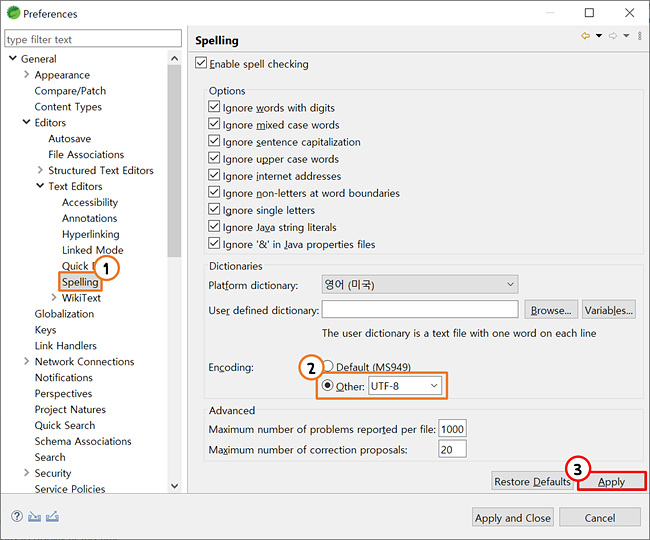
4) CSS Files
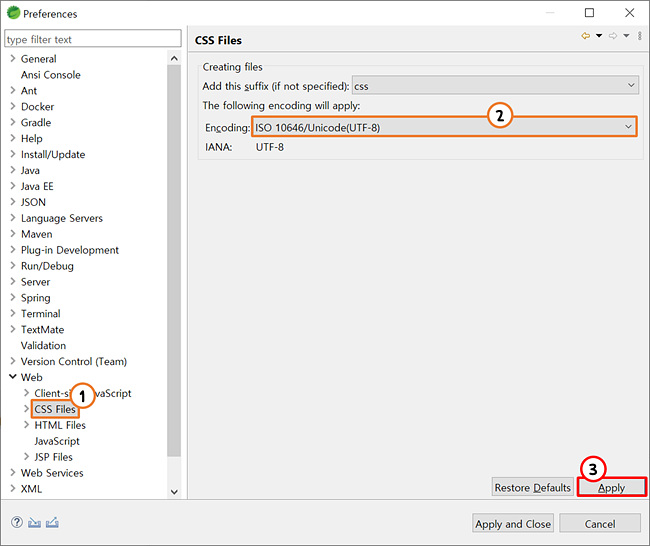
5) HTML Files
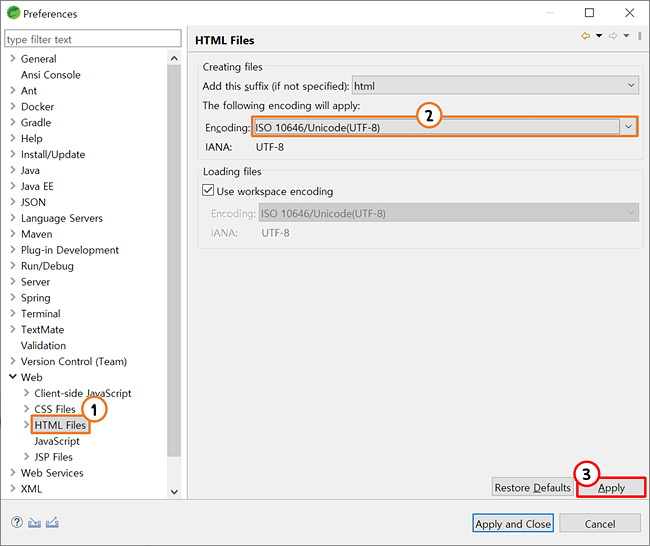
6) JSP Files
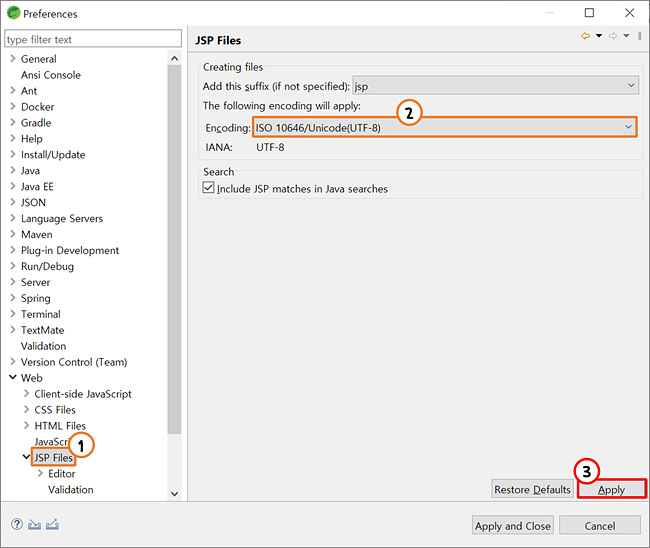
7) XML Files
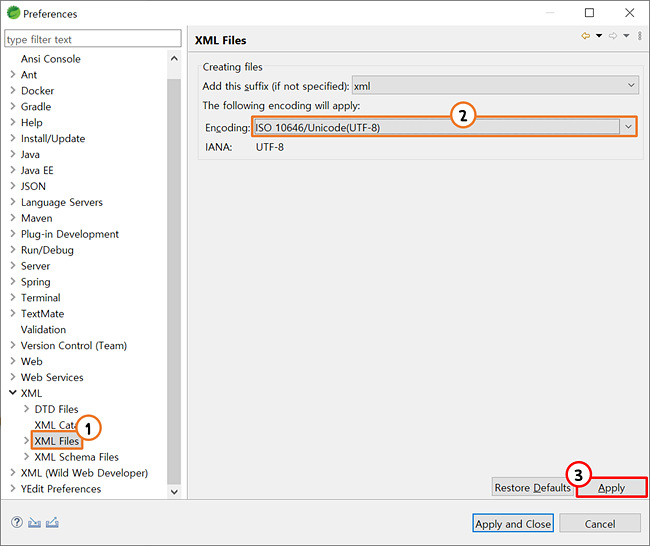
※ 해당 포스팅은 [Spring] Spring Framework 웹 프로젝트 만들기 으로 이어집니다.
'Spring Web > Spring Framework' 카테고리의 다른 글
| [Spring] Component-Scan을 사용하는 Annotation 기반 설정 (0) | 2022.06.17 |
|---|---|
| [Spring] Spring MVC 패턴(Model2 아키텍쳐) 구현 하기 (0) | 2022.05.26 |
| [Spring] Spring Framework 웹 프로젝트 만들기 (0) | 2021.12.23 |
| [SpringBoot] Windows환경에 IntelliJ 설치하기 (0) | 2021.12.18 |
| [Spring] STS 개발환경 - 다운로드 및 작업 경로 지정 (0) | 2021.06.21 |
![[Spring] STS 개발환경 - IDE 환경 설정](https://img1.daumcdn.net/thumb/R750x0/?scode=mtistory2&fname=https%3A%2F%2Fblog.kakaocdn.net%2Fdn%2Fbairq6%2FbtrSlWksN64%2F6qBVVhE1CbcK9oIrfQEON1%2Fimg.jpg)