Chapter#01 : [Spring] STS 개발환경 - 다운로드 및 작업 경로 지정
Chapter#02 : [Spring] STS 개발환경 - IDE 환경 설정
Chapter#03 : [Spring] Spring Framework 웹 프로젝트 만들기
Chapter#04 : [Spring] Spring MVC 패턴( Model2 아키텍쳐 ) 구현 하기
Chapter#05 : [Spring] Component-Scan을 사용하는 Annotation 기반 설정
Chapter#06 : [Spring] MyBatis를 이용한 Oracle 데이터베이스 CRUD
※ 해당 포스팅은 기본적인 JAVA 책한권 정도의 공부를 끝낸 초급자들을 대상으로한다.
PHP, Node.js를 바탕으로 그동안 웹 서비스 개발을 진행하다
이번에 Java WEB 프로젝트로 처음 SI를 뛰게 되었다.
그러다 혼자서 책으로 독학하며 익힌 설정과,
기본적으로 실무에서 사용하는 설정들과의 차이가 크다고 느껴졌기에
해당 포스팅을 작성하게 되었다.
기본적으로 Windows 자체에 JDK, Tomcat, Maven의 기본 경로를 사용하는것이 아닌
현장에서는 Eclipse IDE 자체 설정으로 운용중인 여러 Server 설정에 대응 할 수 있게 설정을 하여 작업을 진행하였다.
완전히 개발을 모르는 사람도 쉽게 볼 수 있게끔 포스팅을 작성하는걸 원칙으로 글을 써왔지만
그렇게 하다보면 이제 시작 단계가 너무 커질것 같기에
설정을 하는 방법만 정리한 포스팅을 쓰게 되었다.
#1. Spring Web 개발환경 디렉토리 지정
spring-workspace 라는 폴더를 하나 생성하자.
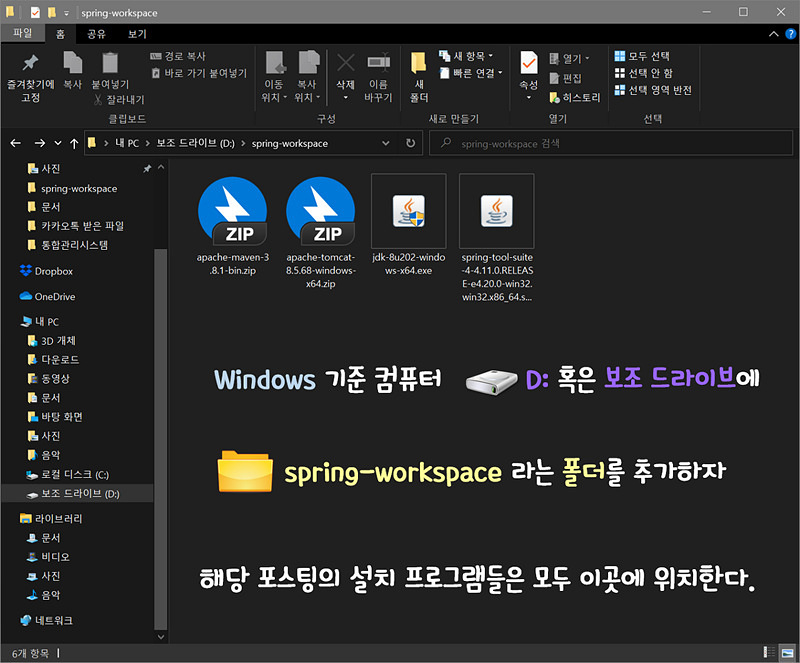
해당 포스팅에서 설치하는 모든 STS, JAVA, Tomcat, Maven 등의 설치 파일들은 모두 해당 경로에 위치시킬 것이다.
#2. Spring Tool Suit - STS 다운받기 및 설치하기
STS( Spring Tool Suit )는 스프링 프레임워크 개발툴로 많이 사용되는
Eclipse 기반의 통합개발환경( Integrated Development Environment, IDE )이다.
스프링 프레임워크 프로젝트 통합개발환경을 구축하기위해
SpringTools for Eclipse( https://spring.io/tools )를 다운받아고 설정해 보자.
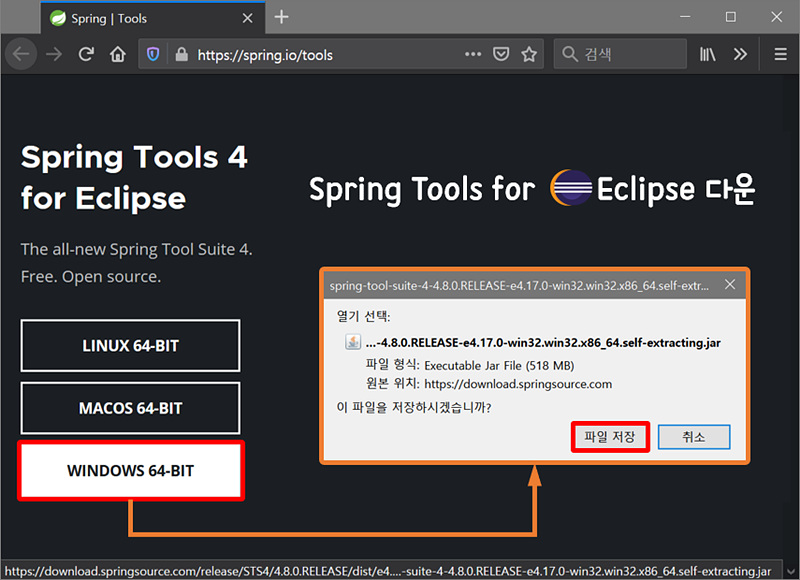
STS를 설치할 컴퓨터 운영체제( Operating System, OS ) 버전에 일치하는 다운로드 버튼을 클릭하여
spring-tool-suite-버전정보.jar 파일을 다운로드 받는다.
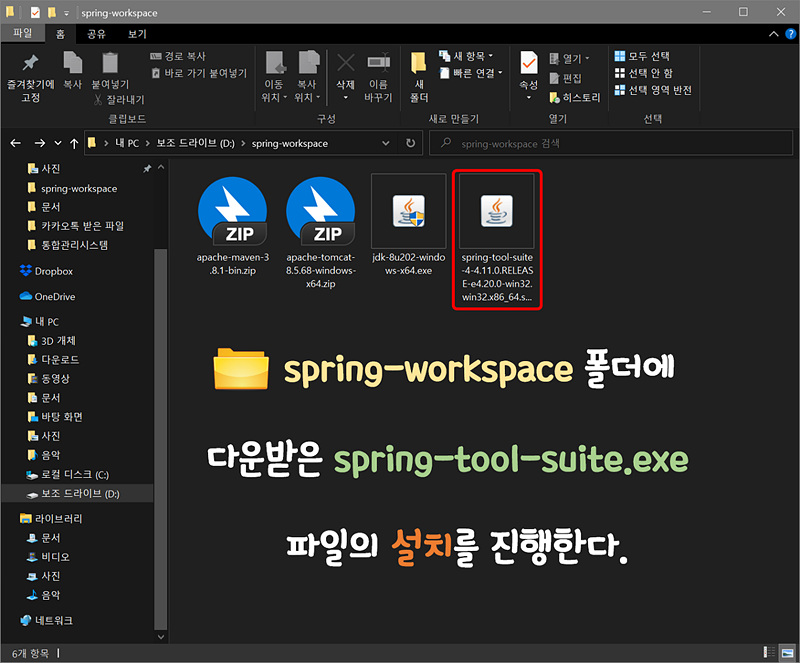
다운받은 파일은 STS를 spring-workspace 경로에 위치시킨다음 Terminal 프로그램을 이용해 압축을 해제한다.
( Windows 10 기준 ) Windows 버튼 + X → I 버튼 클릭
C> cd D:\spring-workspace\
java> java -jar spring-tool-suite-버전정보.jar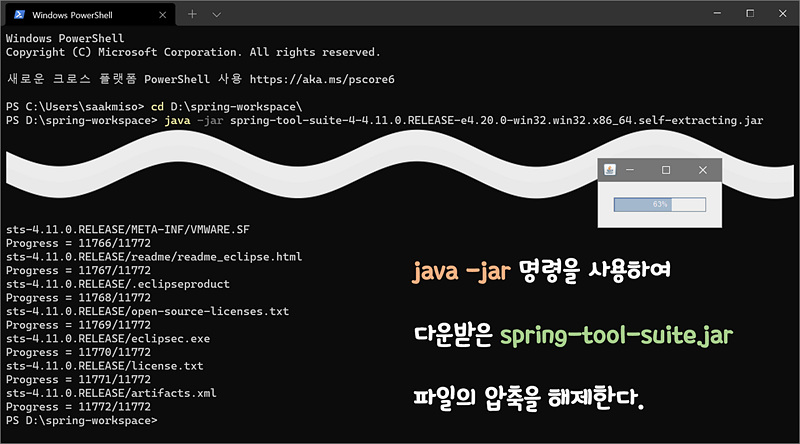
PowerSehll이 실행되면 를 위치시킨 경로로 이동하여 spring-tool-suite-버전정보.jar 파일의 압축을 해제한다.
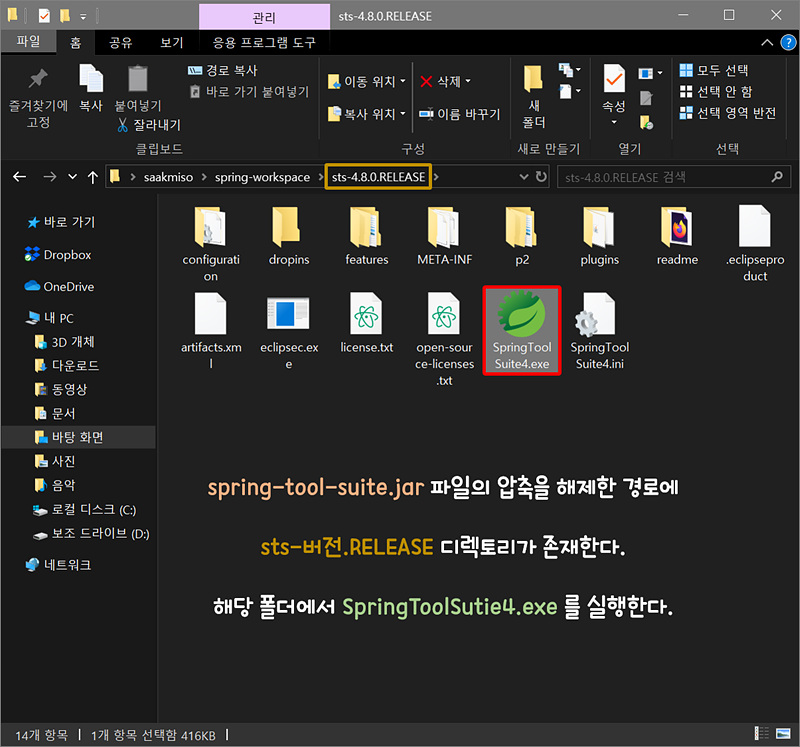
SpringToolSuite.exe 파일이 정상적으로 실행되면 다운로드 및 설정이 완료되었다.
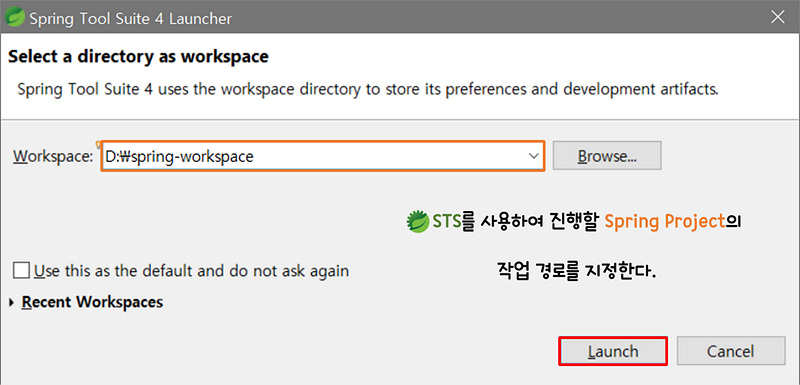
#3. JAVA JDK 1.8 다운로드 및 설치
Java JDK 1.8 ( https://www.oracle.com/kr/java/technologies/javase/javase8-archive-downloads.html )
위 페이지에 접속하여 JDK 1.8 버전을 다운로드 받도록 하자.
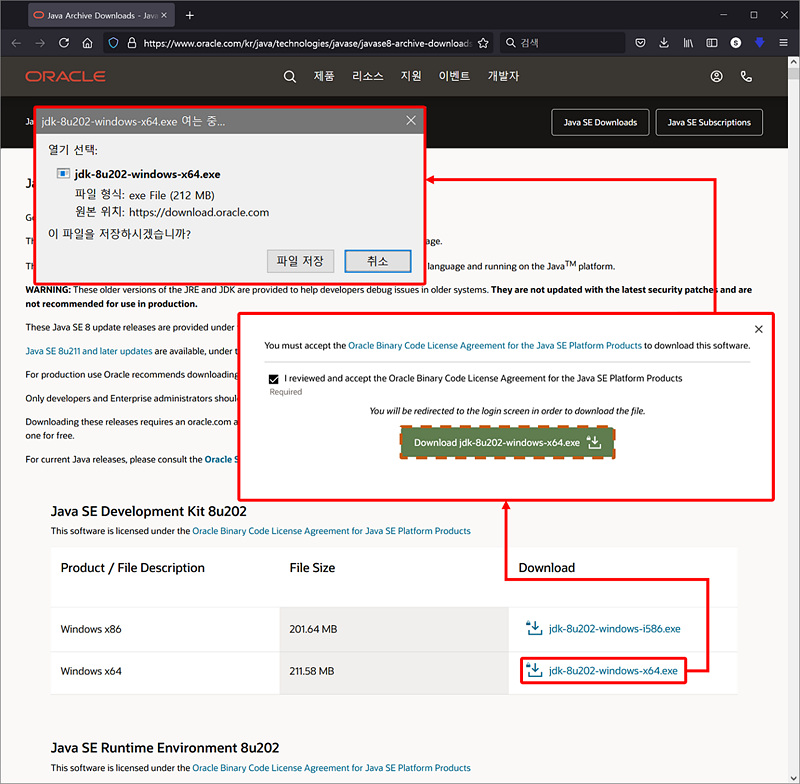
jdk-8u202-windows-x64.exe 링크를 선택하면 팝업창이 오픈되는데
팝업창에서 Download jdk-8u202-windows-x64.exe 버튼을 클릭하여
jdk-8u202-windows-x64.exe 파일을 spring-workspace 폴더에 저장한다.
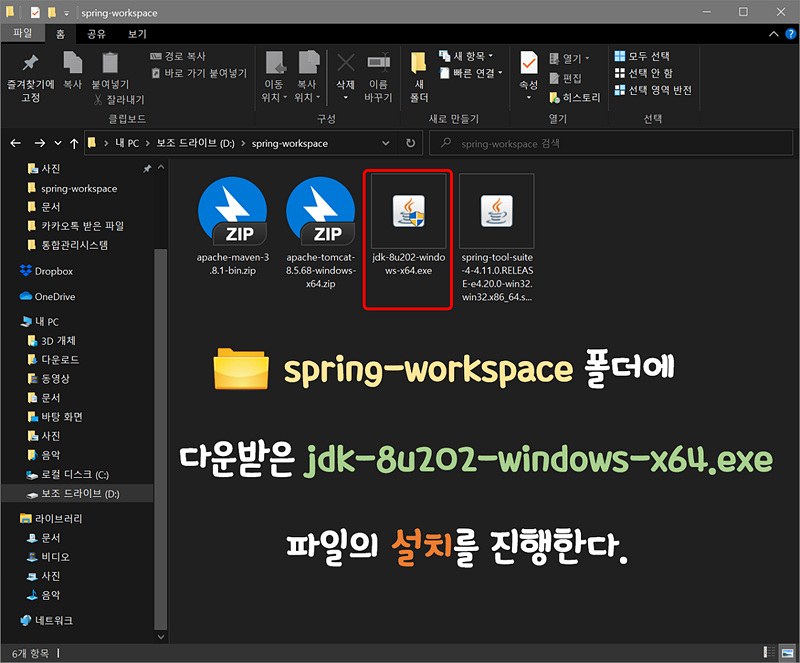
다운받은 jdk-8u202-windows-x64.exe 파일을 실행하고 설치를 진행한다.
설치를 계속 진행해 가다 보면 아래와 같은 화면이 나타난다.
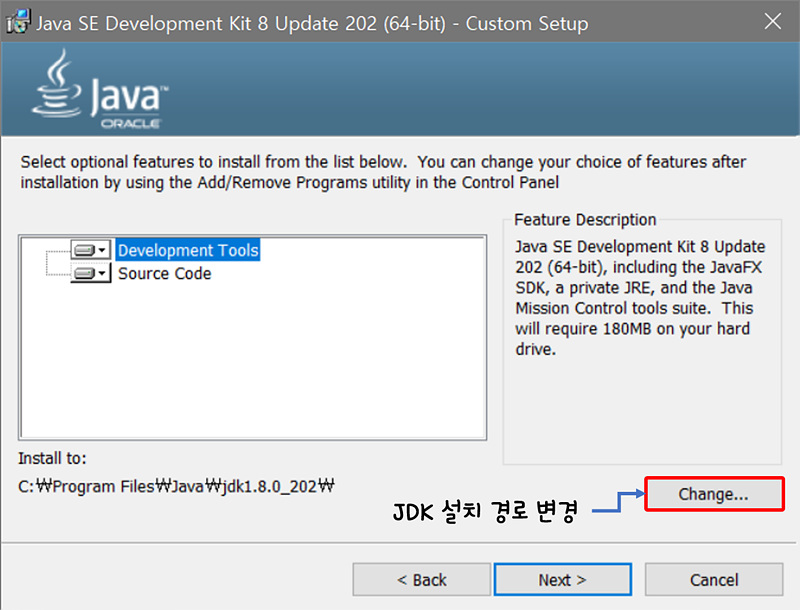
Change 버튼을 클릭하여 설치 경로를 변경하자.

spring-workspace 경로에 jdk1.8.0_202 폴더를 새롭게 생성하여 설치를 진행할 것이다.
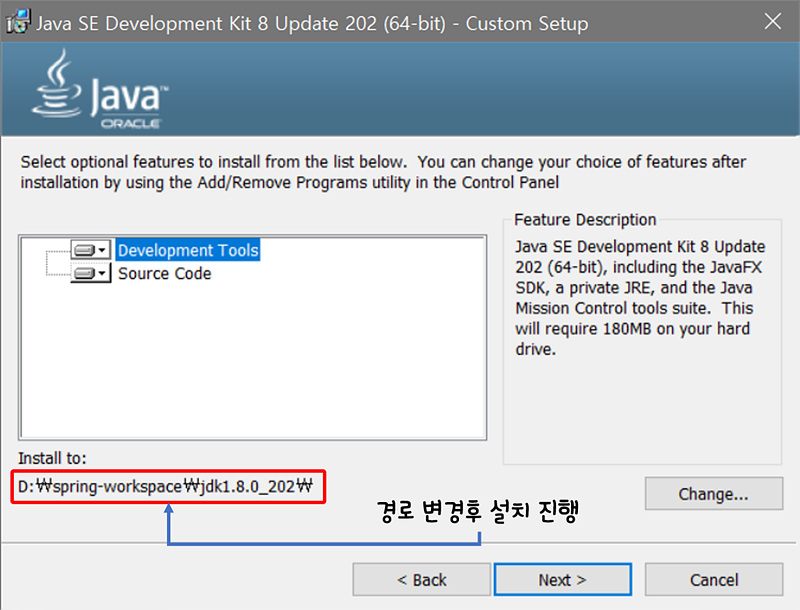
위 이미지와 같이 변경된 경로 설정이 완료 되었다면 JDK의 설치를 마무리 한다.

설치가 마무리 되었다면 D:\spring-workspace\jdk1.8.0_202 경로에
JDK 1.8 버전의 설치가 완료된 것을 확인 할 수 있다.
#4. Apache Tomcat 8.5 다운로드 및 설치
https://tomcat.apache.org/download-80.cgi 페이지에 접속하여
apache-tomcat-8.5.버전-windows-x64.zip 파일을 다운받도록 하자.
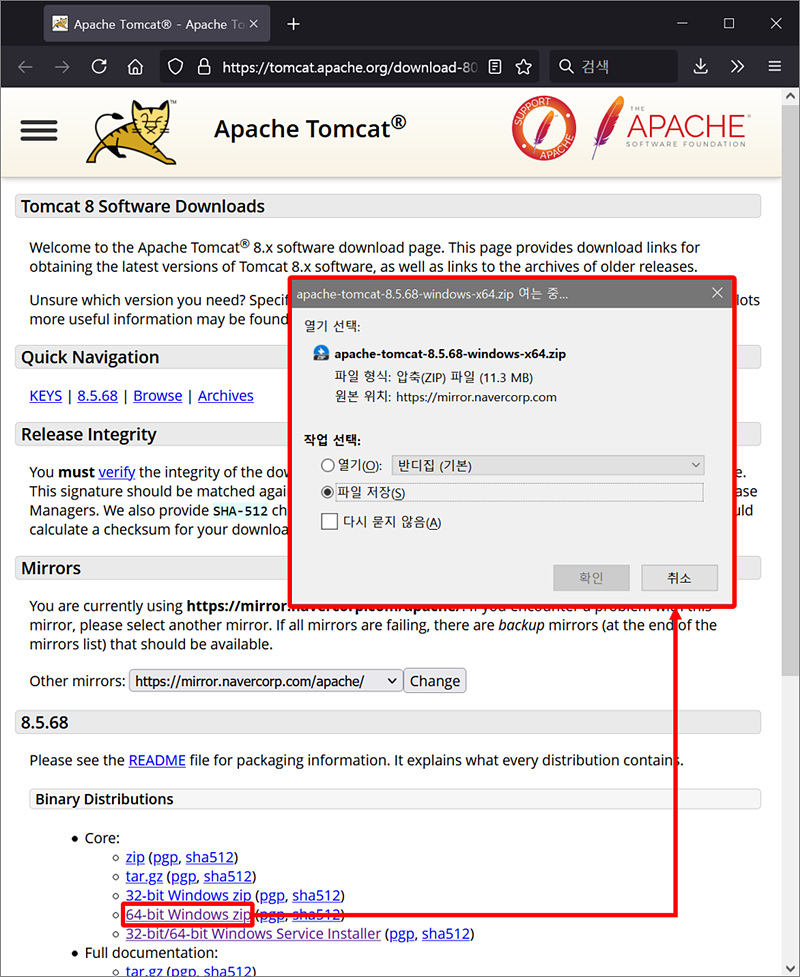
페이지에 접속하면 64-bit_Windows_zip 이라는 링크를 클릭하여 다운받은 파일을
spring-workspace에 다운받으면 된다.

apache-tomcat-8.5.zip 파일의 압축을 해제하면
apache-tomcat-8.5 디렉토리가 생기는 것을 확인 할 수 있다.
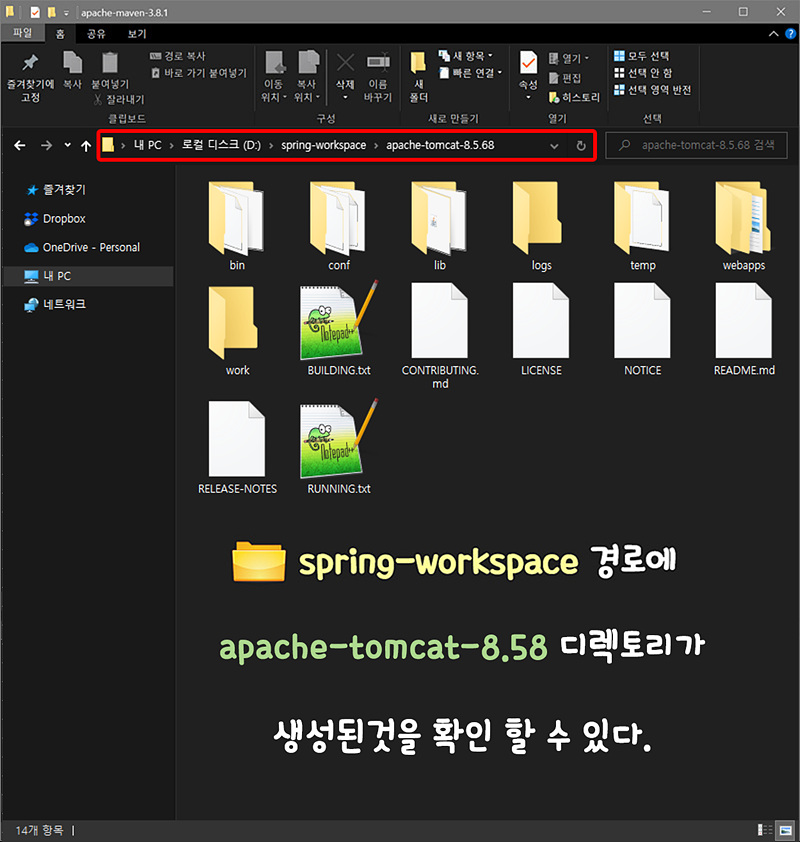
그럼 위와같이 Apache Tomcat 8.5버전의 설치가 완료된것을 확인 할 수 있다.
#5. Apache Maven 3 다운로드 및 설치
Apache Maven ( https://maven.apache.org/download.cgi )을 다운로드 한다.
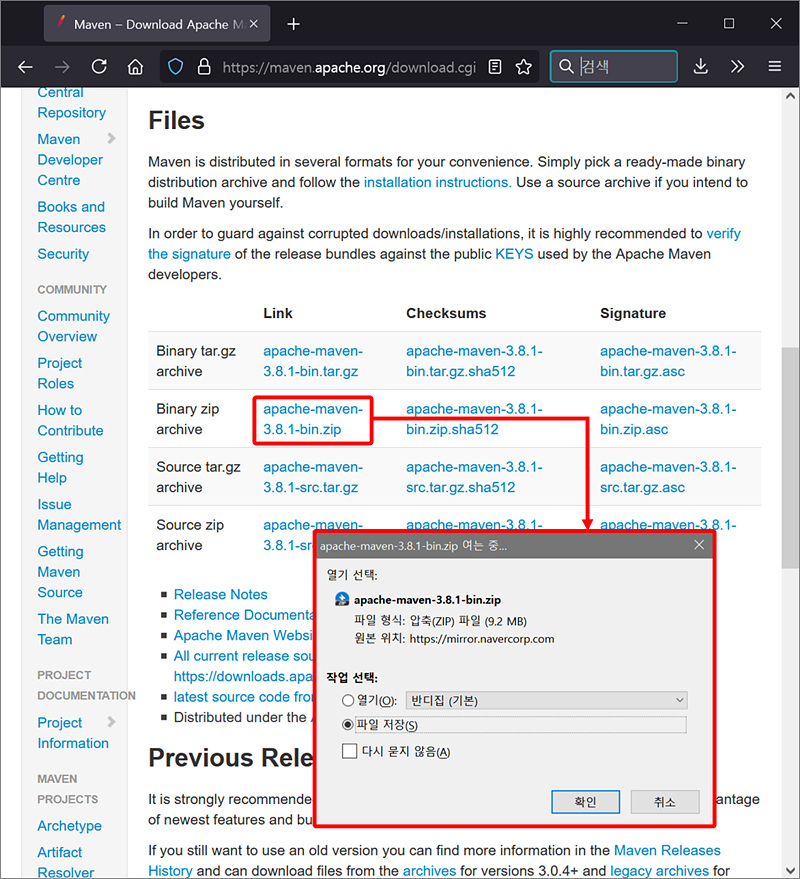
위 페이지에 접속하여 apache-maven-3.8 버전을 다운로드하여
spring-workspace 폴더에 다운로드 하여 준다.
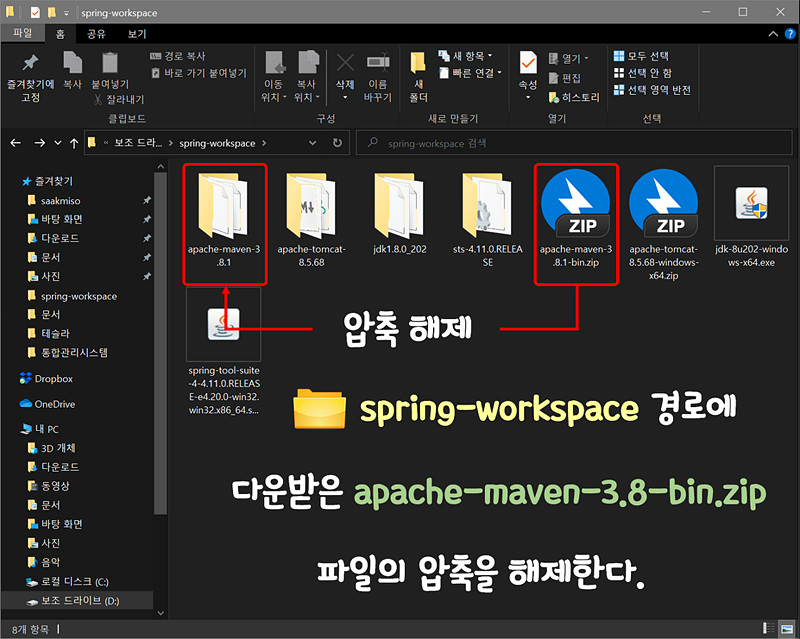
다운받은 apache-maven-3.8-bin.zip 파일의 압축을 해제한다.
해제하면 apache-maven-3.8.1 디렉토리가 생성된다.

그럼 위와같이 Apache Maven 3.8 버전의 설치가 완료된것을 확인 할 수 있다.
※ 해당 포스팅은 [Spring Web] STS 개발환경 - IDE 환경 설정 으로 이어집니다.
'Spring Web > Spring Framework' 카테고리의 다른 글
| [Spring] Component-Scan을 사용하는 Annotation 기반 설정 (0) | 2022.06.17 |
|---|---|
| [Spring] Spring MVC 패턴(Model2 아키텍쳐) 구현 하기 (0) | 2022.05.26 |
| [Spring] Spring Framework 웹 프로젝트 만들기 (0) | 2021.12.23 |
| [SpringBoot] Windows환경에 IntelliJ 설치하기 (0) | 2021.12.18 |
| [Spring] STS 개발환경 - IDE 환경 설정 (0) | 2021.06.27 |
![[Spring] STS 개발환경 - 다운로드 및 작업 경로 지정](https://img1.daumcdn.net/thumb/R750x0/?scode=mtistory2&fname=https%3A%2F%2Fblog.kakaocdn.net%2Fdn%2F59lI2%2FbtrSjuCArIQ%2Fsdot0oDtlpKhKfUk7pHVd0%2Fimg.jpg)