#1. AWS RDS - 데이터베이스 인스턴스 생성
AWS 사이트의 RDS 관리 페이지에 접속하여 데이터 베이스를 생성한다.
https://ap-northeast-2.console.aws.amazon.com/rds/home?region=ap-northeast-2
ap-northeast-2.console.aws.amazon.com
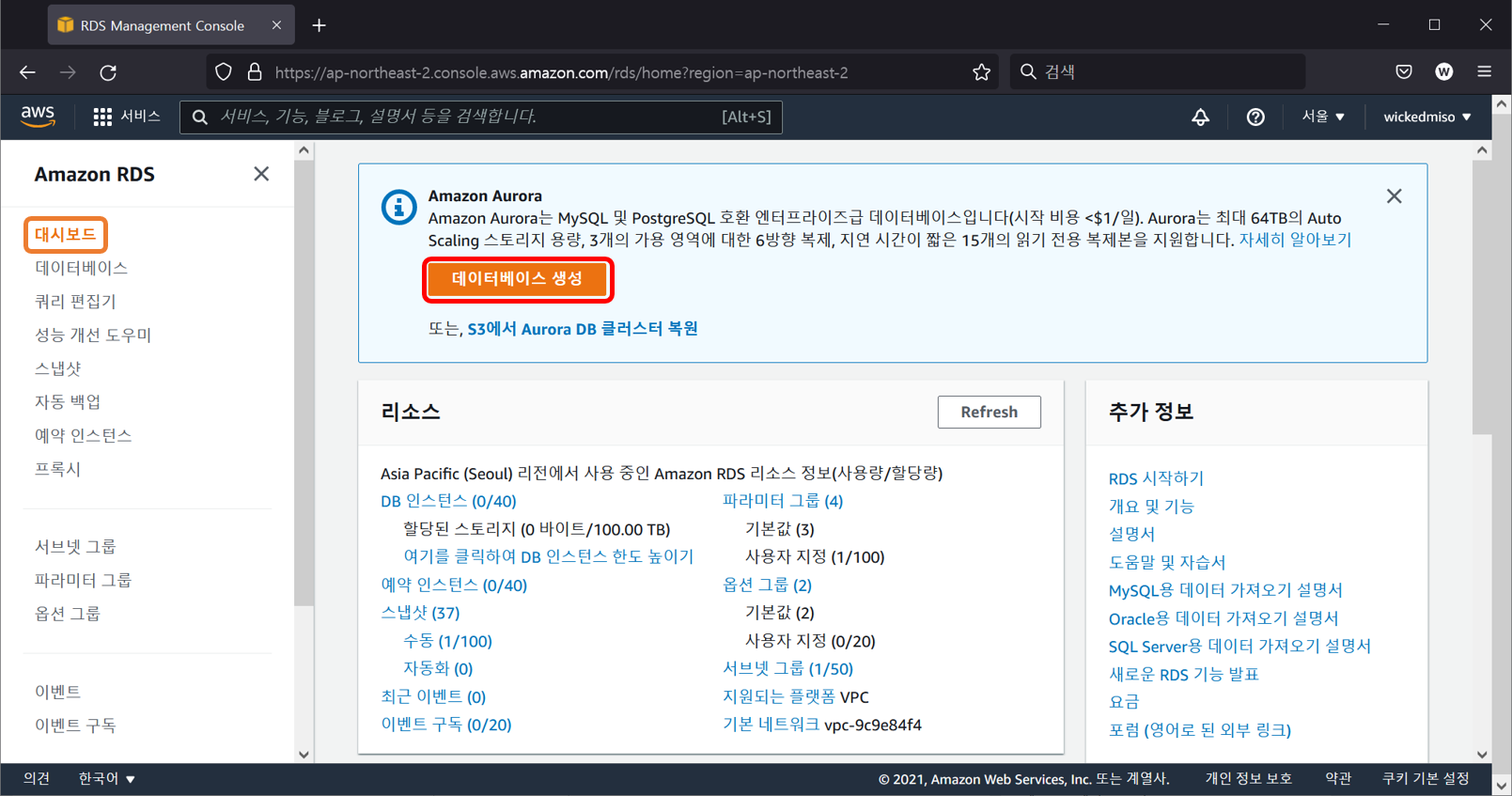
AWS RDS 카테고리에서 대시보드 선택하고 데이터베이스 생성 버튼을 클릭한다.
01) 데이터베이스 생성 방식 / 엔진 옵션
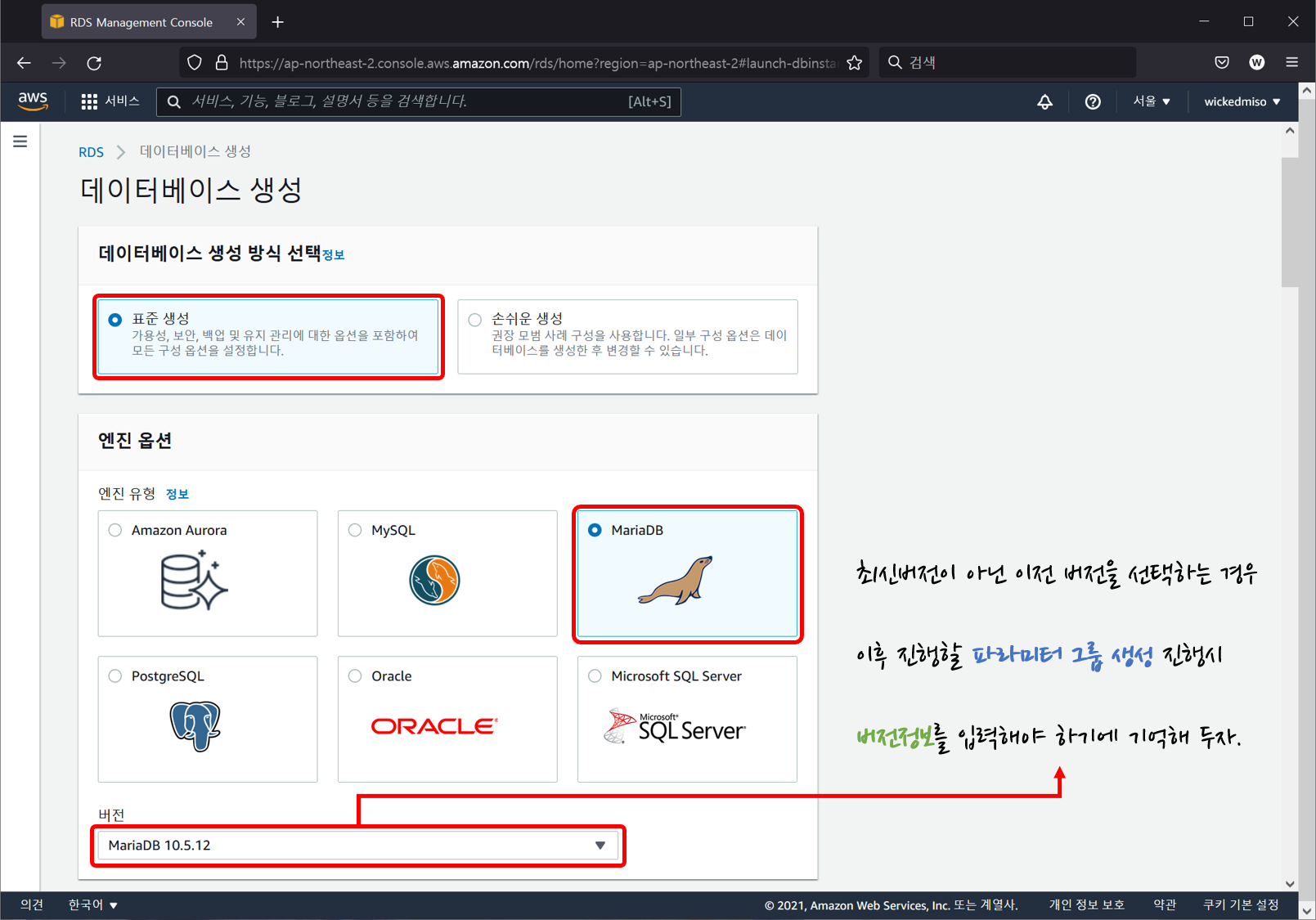
● 데이터베이스 생성 방식 : 표준 생성
● 엔진옵션 : MariaDB
● 버전 : 원하는 버전 선택( 기본값 최신버전 )
02) 템플릿

※ 해당 포스팅은 실제 운영 환경보다는 개인의 실습 예제에 대한 참고 자료용이기에 프리티어로 진행한다.
● 템플릿 : 프리티어
03) 설정
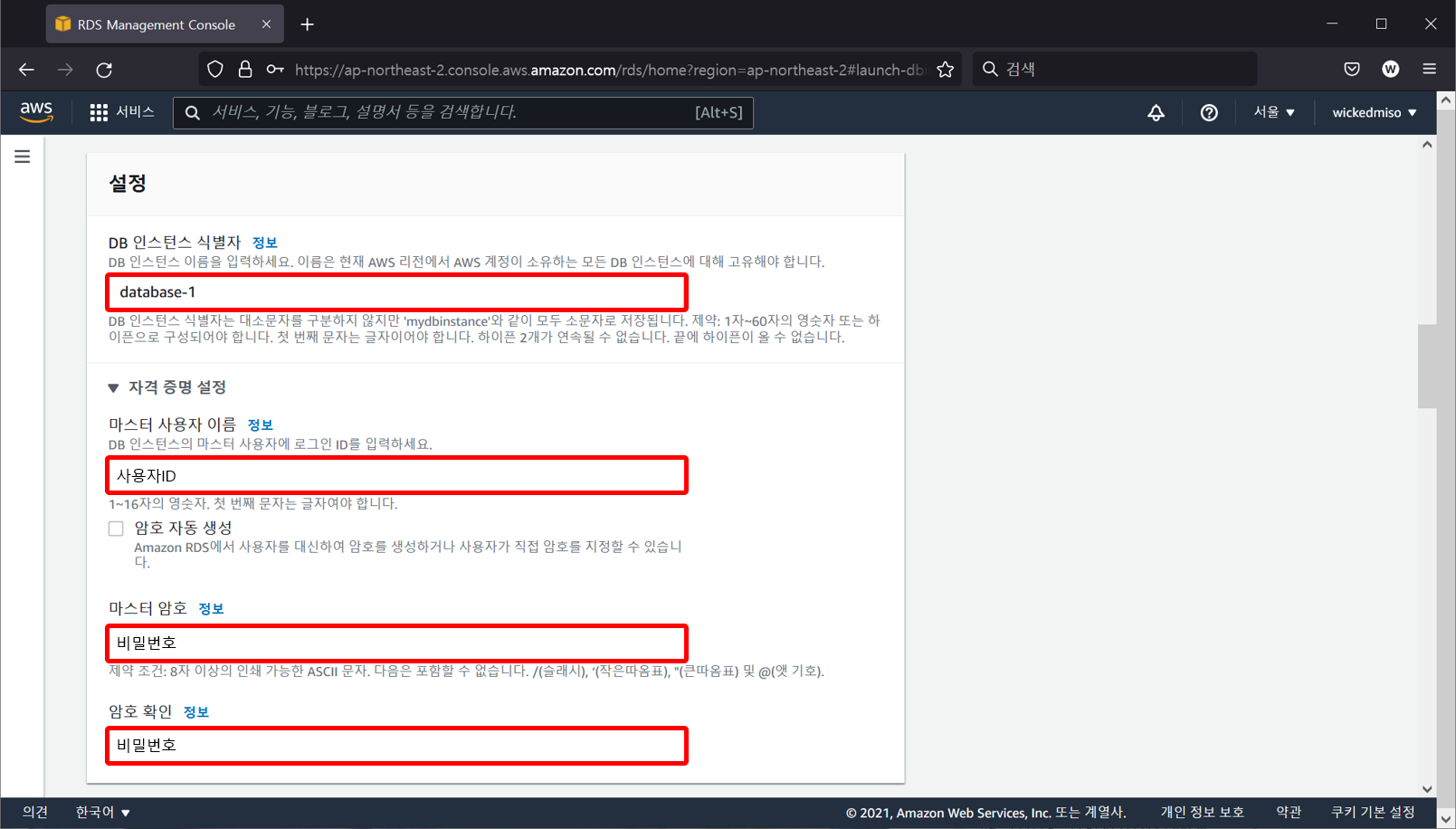
● DB 인스턴스 식별자 : 데이터베이스 인스턴스 이름 지정
● 마스터 사용자 이름 : 데이터베이스 계정 아이디
● 마스터 암호 / 암호 확인 : 데이터베이스 계정에 대한 비밀번호
04) 스토리지
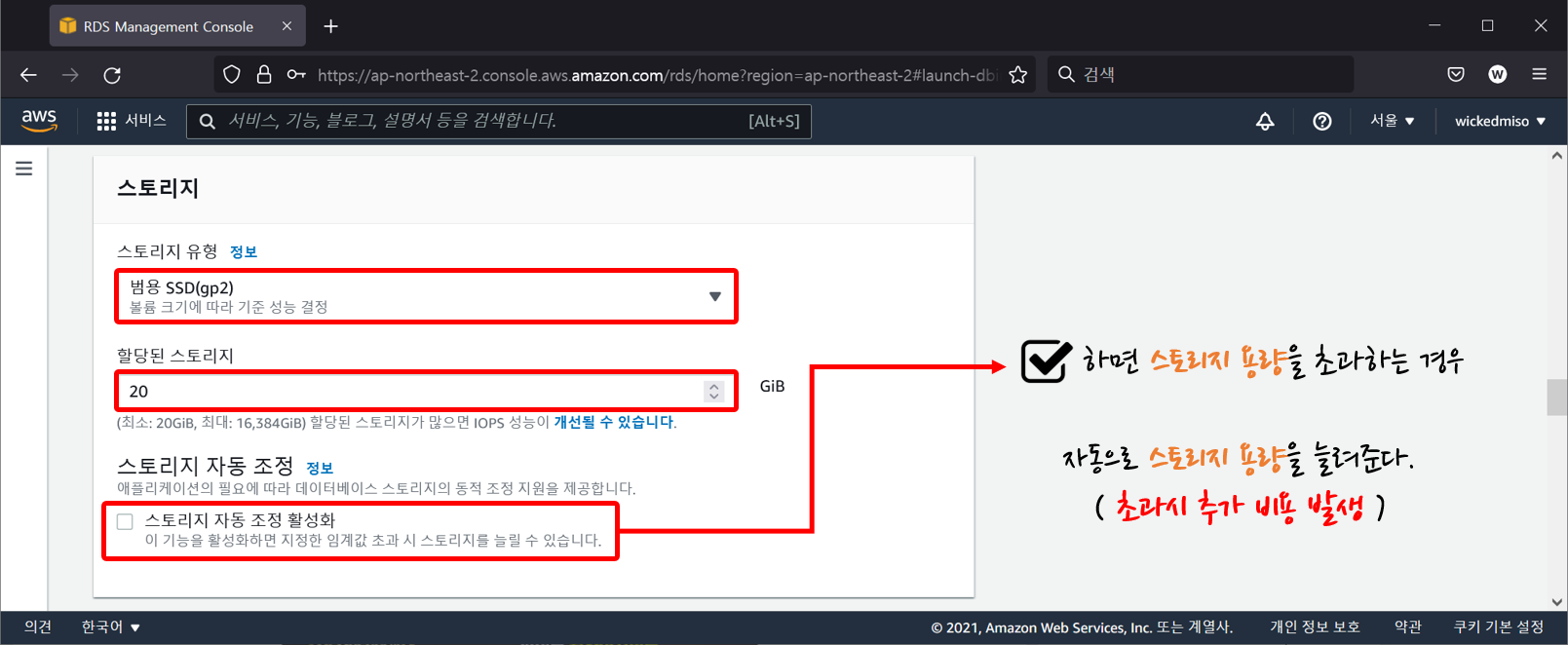
● 스토리지 유형 : 범용 SSD( gp2 ) - 프리티어 사용시 범용 SSD 사용
● 할당된 스토리지 : 20GIB - 프리티어 사용시 20GIB를 초과할 수 없음
● 스토리지 자동 조정 : 선택
스토리지 용량을 초과하는 경우 자동으로 스토리지로 한도를 더 늘릴 수 있게 설정할 수 있다.
( 20GIB를 넘게되는 경우 추가비용이 발생한다. )
05) 연결
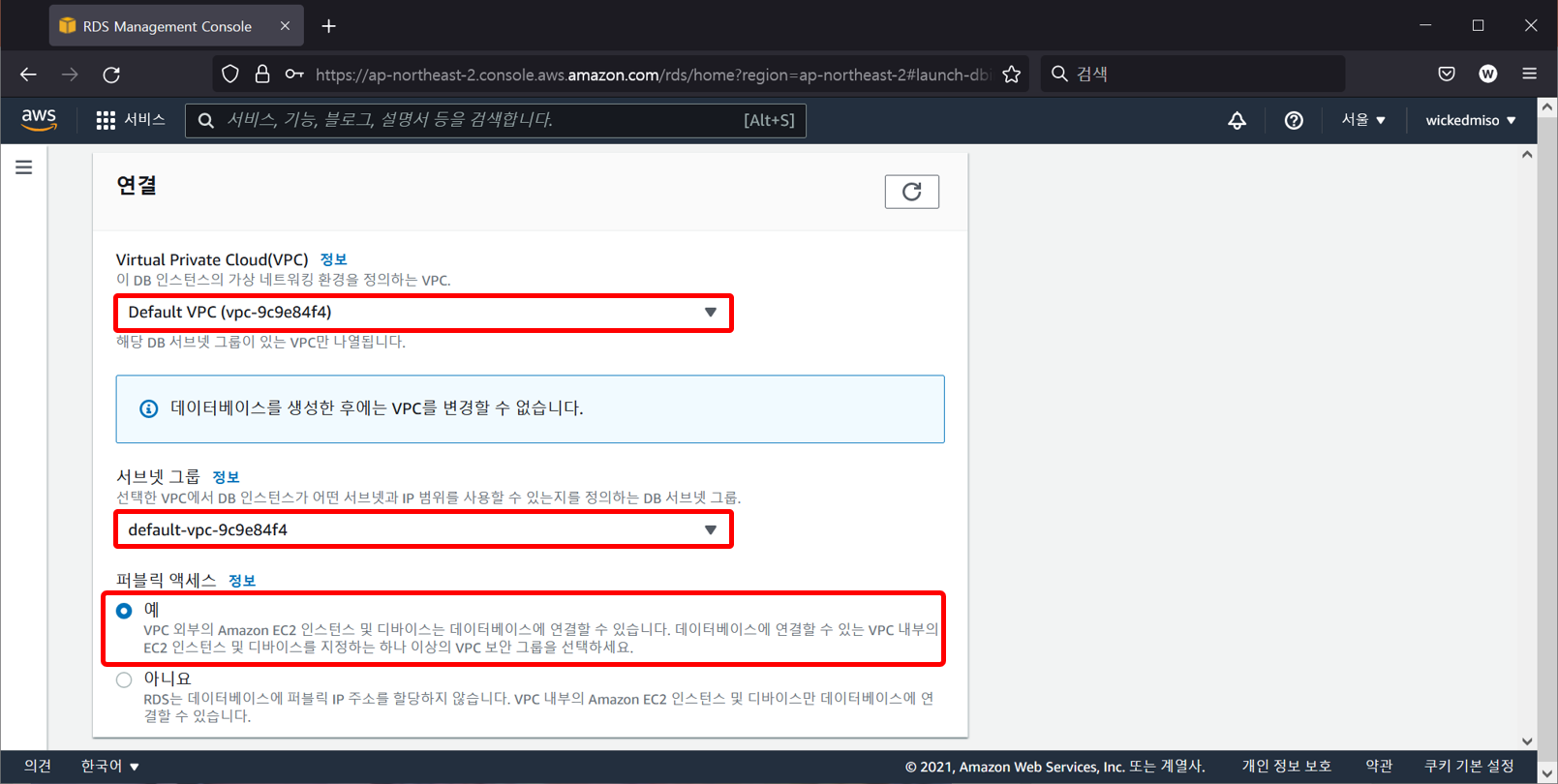
● Virtual Private Cloud( VPC ) : 기본값 사용
● 서브넷 그룹 : 기본값 사용
● 퍼블릭 엑세스 : 예
06) 보안그룹
VPC보안그룹은 이전에 EC2 인스턴스를 생성하며 만든 보안그룹 설정을 사용하거나, 새로 생성하여 사용할 수도 있다.
중요한 것은 어떤 보안 그룹을 사용하느냐가 아니라, 3306포트가 OPEN되어 있는지 여부이다.
EC2 클라우드 가상서버의 네트워크 및 보안 카테고리의 보안그룹 메뉴에서 3306 포트의 오픈 여부를 확인하고
https://ap-northeast-2.console.aws.amazon.com/ec2/v2/home?region=ap-northeast-2#SecurityGroups:
ap-northeast-2.console.aws.amazon.com
오픈되어 있지 않으면 오픈해 주어야 한다.
① VPC 보안 그룹 새로 생성
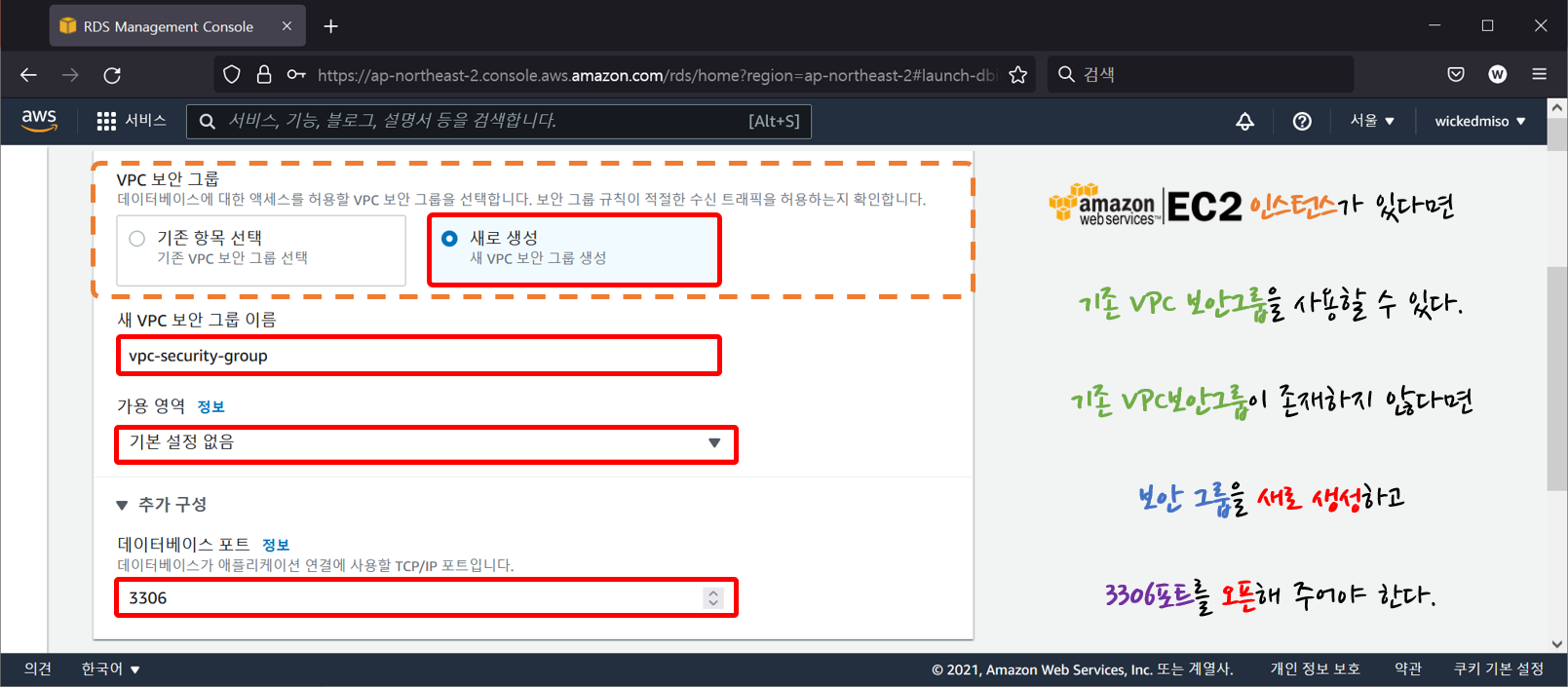
● VPC 보안 그룹 : 새로 생성
● 새 VPC 보안 그룹 이름 : 보안 그룹 이름 지정
● 가용 영역 - 기본 설정 없음
● 데이터베이스 포트 - 3306
인스턴스의 생성작업이 완료되면 위에서 EC2 인스턴스의 보안그룹에 지정한
보안 그룹 이름의 새로운 보안 그룹이 추가도어 있을 것이다.
https://ap-northeast-2.console.aws.amazon.com/ec2/v2/home?region=ap-northeast-2#SecurityGroups:
ap-northeast-2.console.aws.amazon.com
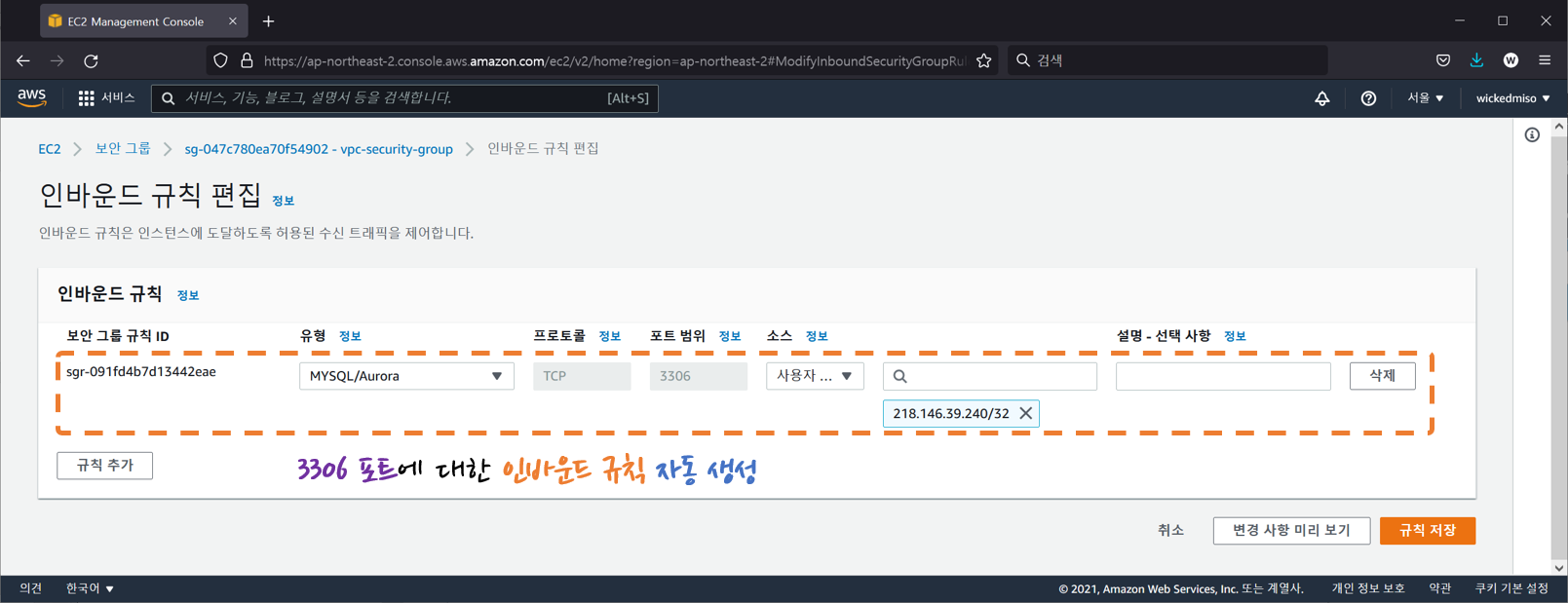
새로 생성하는 경우 위와같이 자동으로 3306포트가 오픈되어 있는 것을 확인 할 수 있다.
② 기존 VPC 보안 그룹 사용
먼저 사용할 보안 그룹을 확인해보자.
https://ap-northeast-2.console.aws.amazon.com/ec2/v2/home?region=ap-northeast-2#SecurityGroups:
ap-northeast-2.console.aws.amazon.com
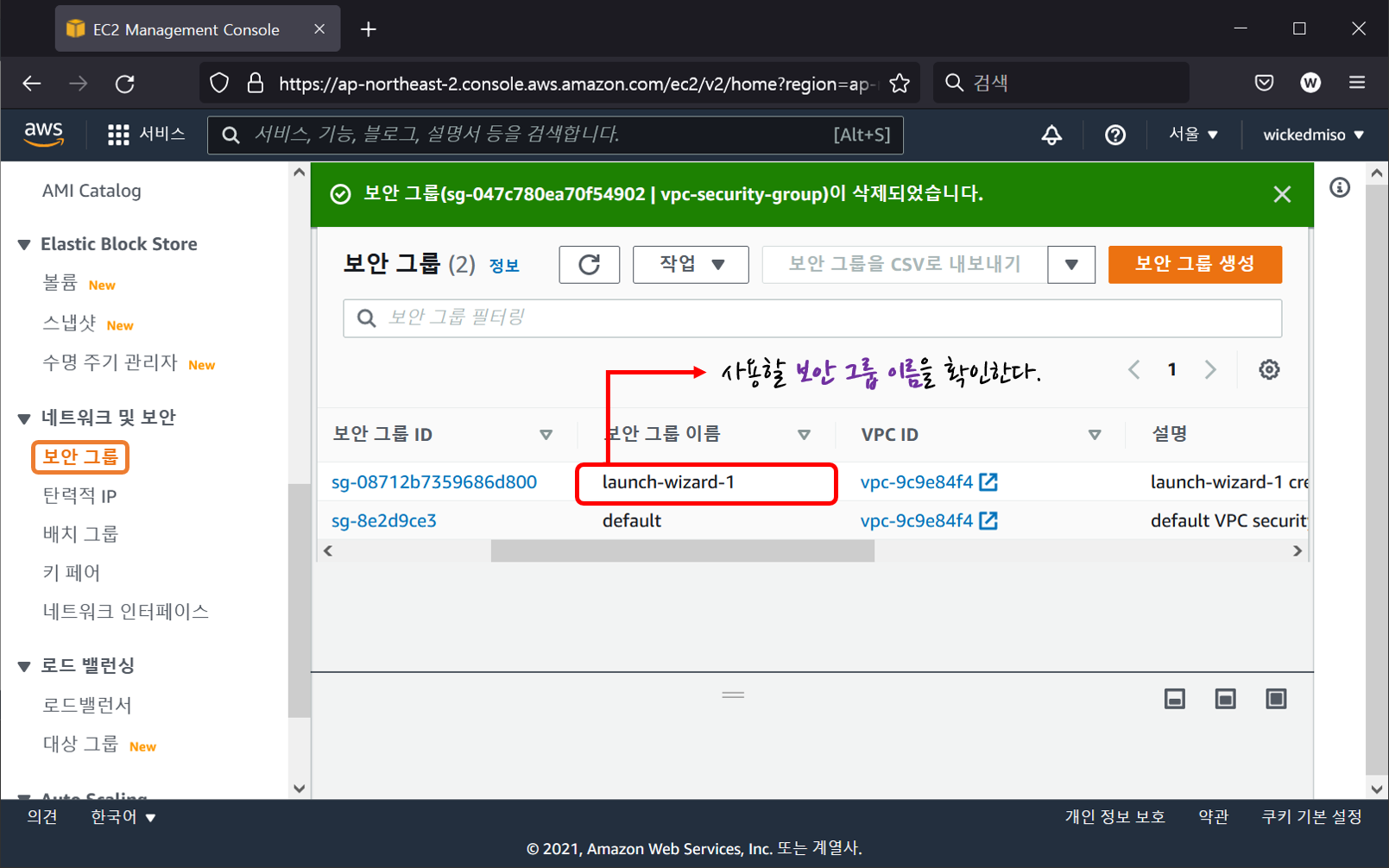
사용할 보안 그룹의 이름을 확인하고
해당 보안 그룹에서 MySQL, Aurora, MariaDB의 기본 포트인 3306 포트의 오픈 여부를 확인해 준다.
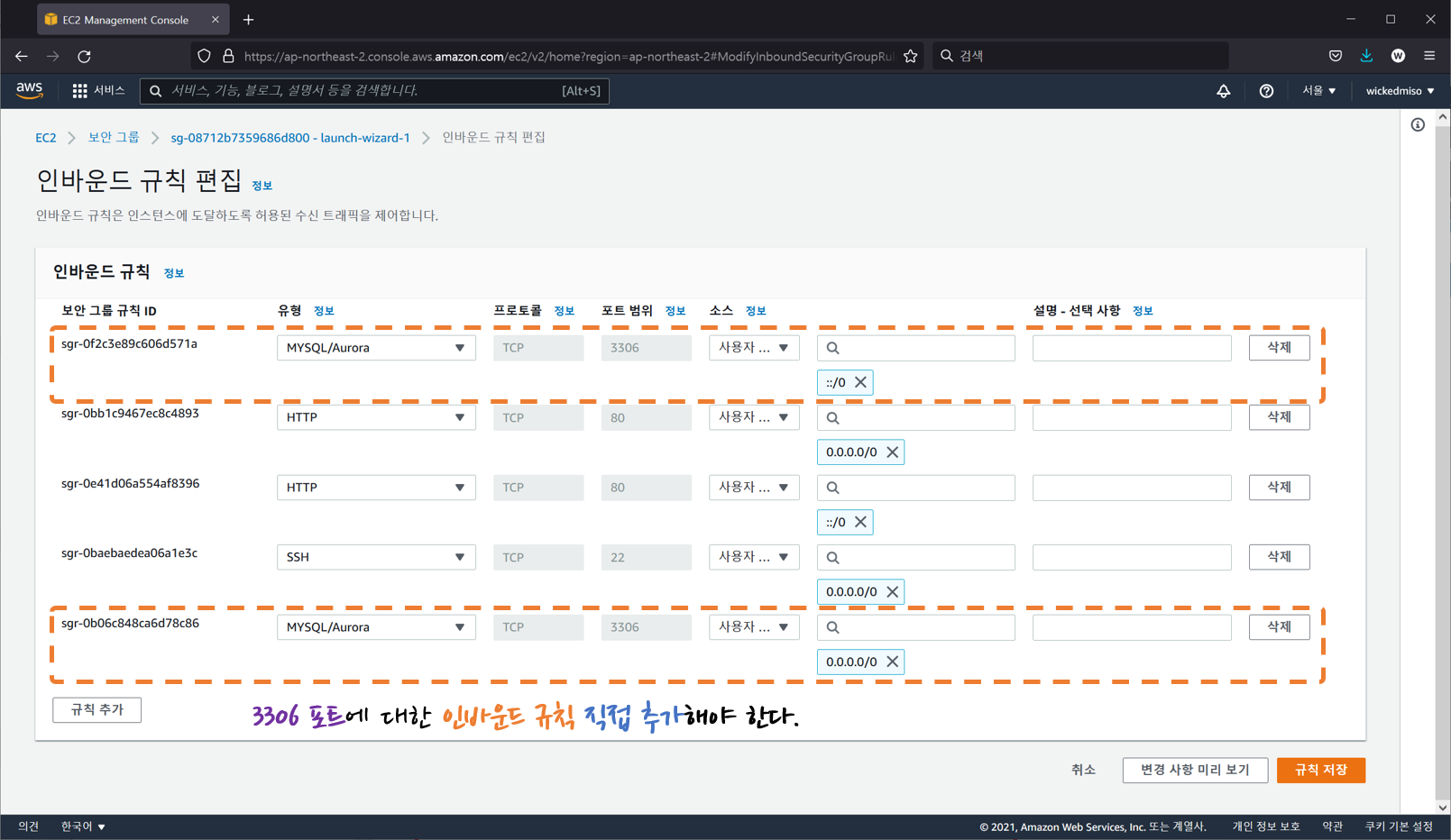
위와같이 3306 포트가 오픈되어 있어야 한다.
오픈되어 있지 않다면 3306 포트의 사용을 위한 규칙을 추가하여 준다.
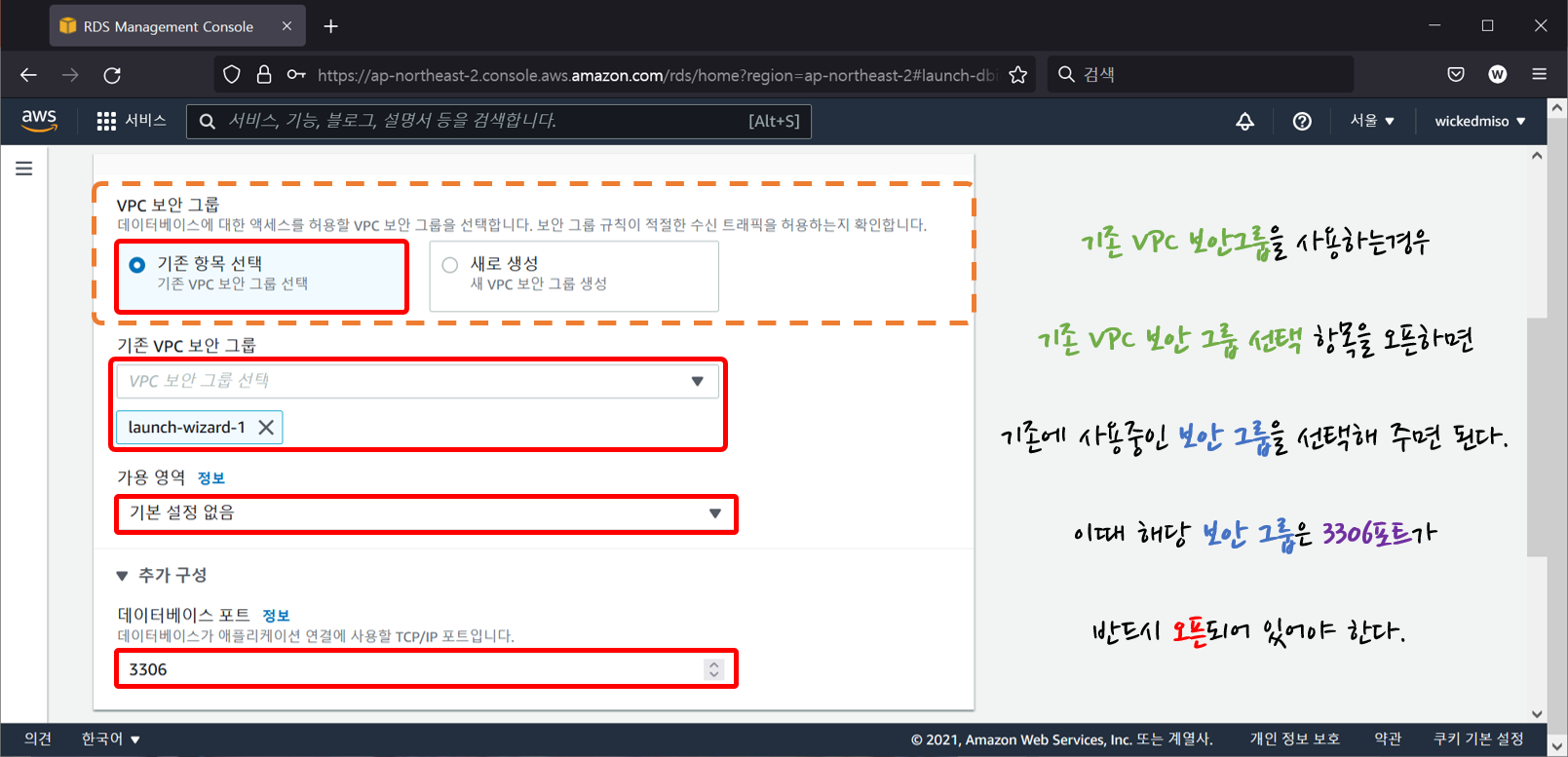
● VPC 보안 그룹 : 기존 항목 선택
● 기존 VPC 보안 그룹 : 기존 보안 그룹 선택
● 가용 영역 - 기본 설정 없음
● 데이터베이스 포트 - 3306
07) 데이터베이스 인증
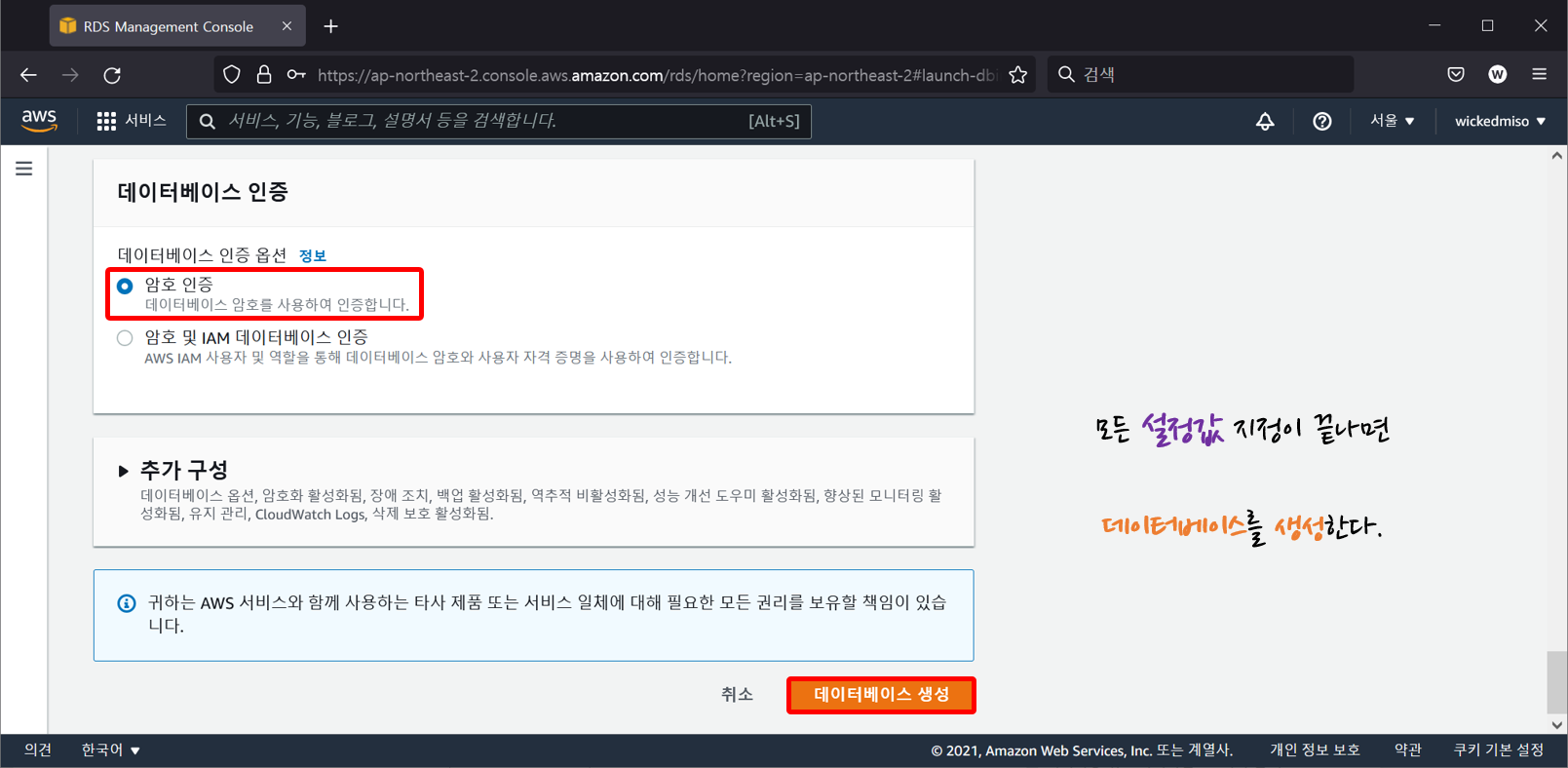
● 데이터베이스 인증 옵션 : 암호 인증
설정값 지정이 마무리 되었다면 이제 데이터베이스를 생성버튼을 클릭하여
AWS RDS 인스턴스를 생성한다.
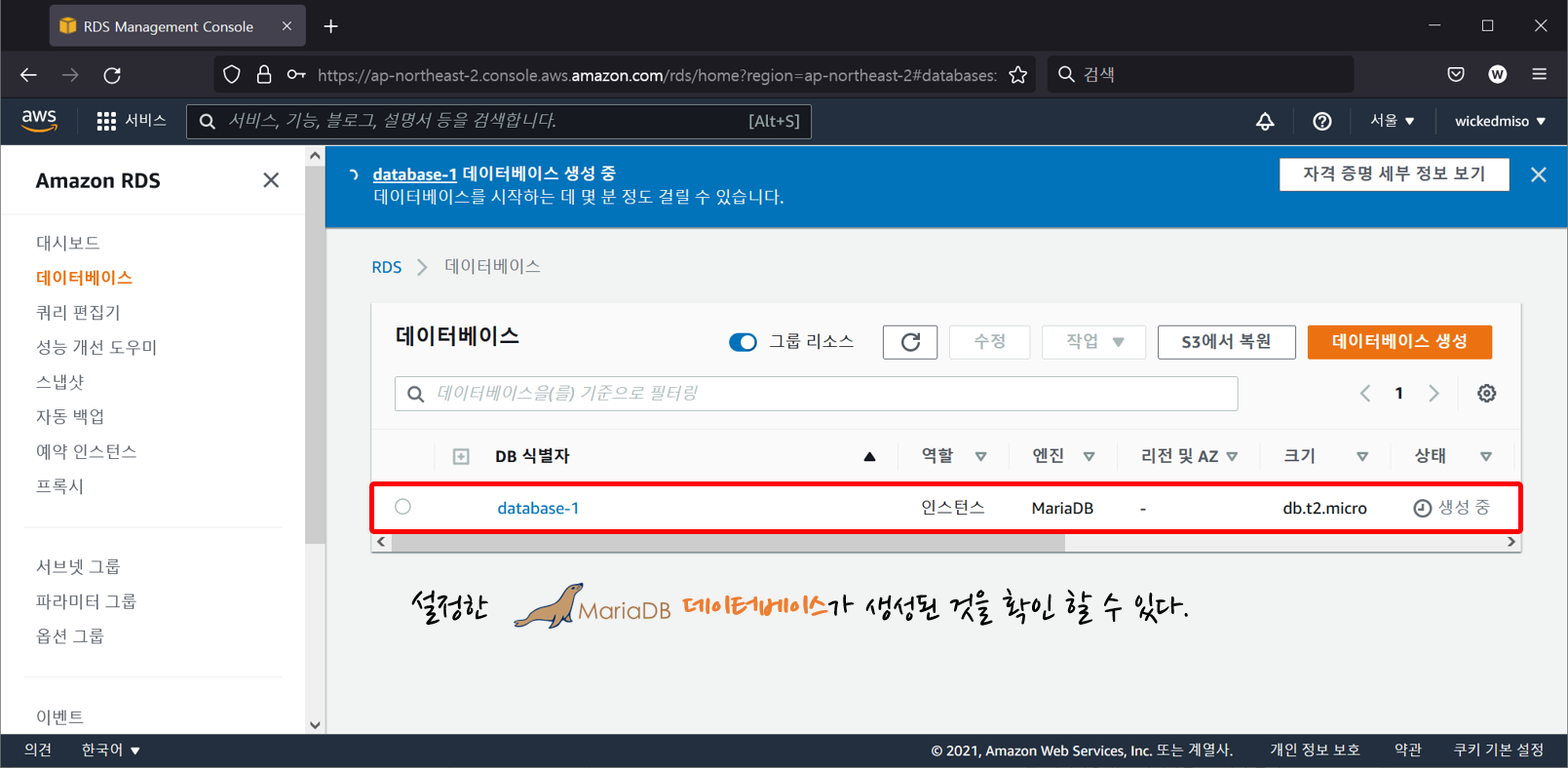
그럼 위와같이 데이터베이스가 생성 중인것을 확인 할 수 있다.
#2. AWS RDS - 운영 환경에 맞는 파라미터 설정
데이터베이스를 생성이 완료되었다면( 혹은 생성 중이라면 )
데이터베이스의 원활한 사용을 위한 설정값을 변경해줄 것이다.
먼저 AWS RDS 카테고리의 파라미터 그룹 메뉴를 선택하여 준다.
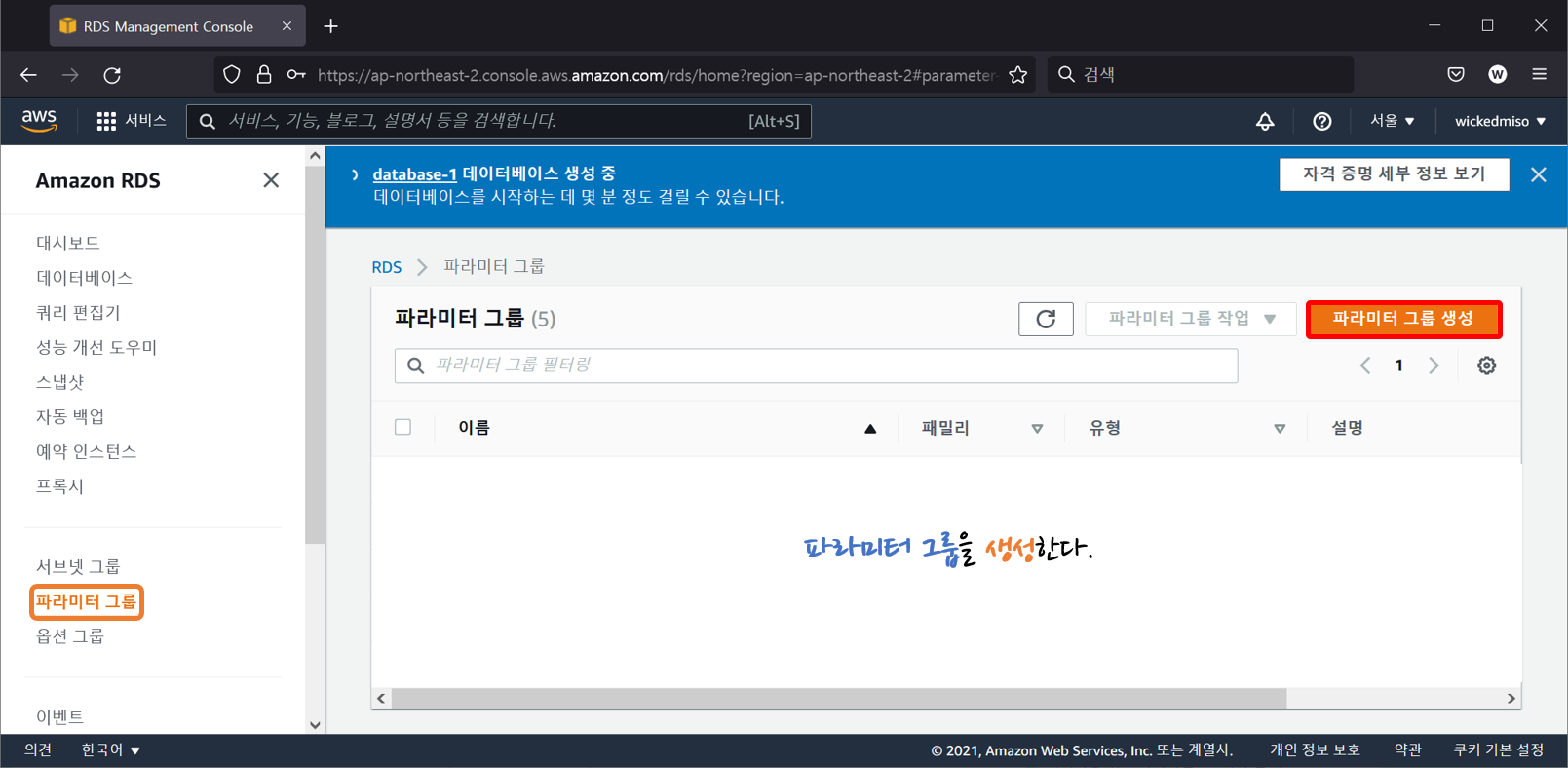
파라미터 그룹을 새롭게 생성할 것이다.
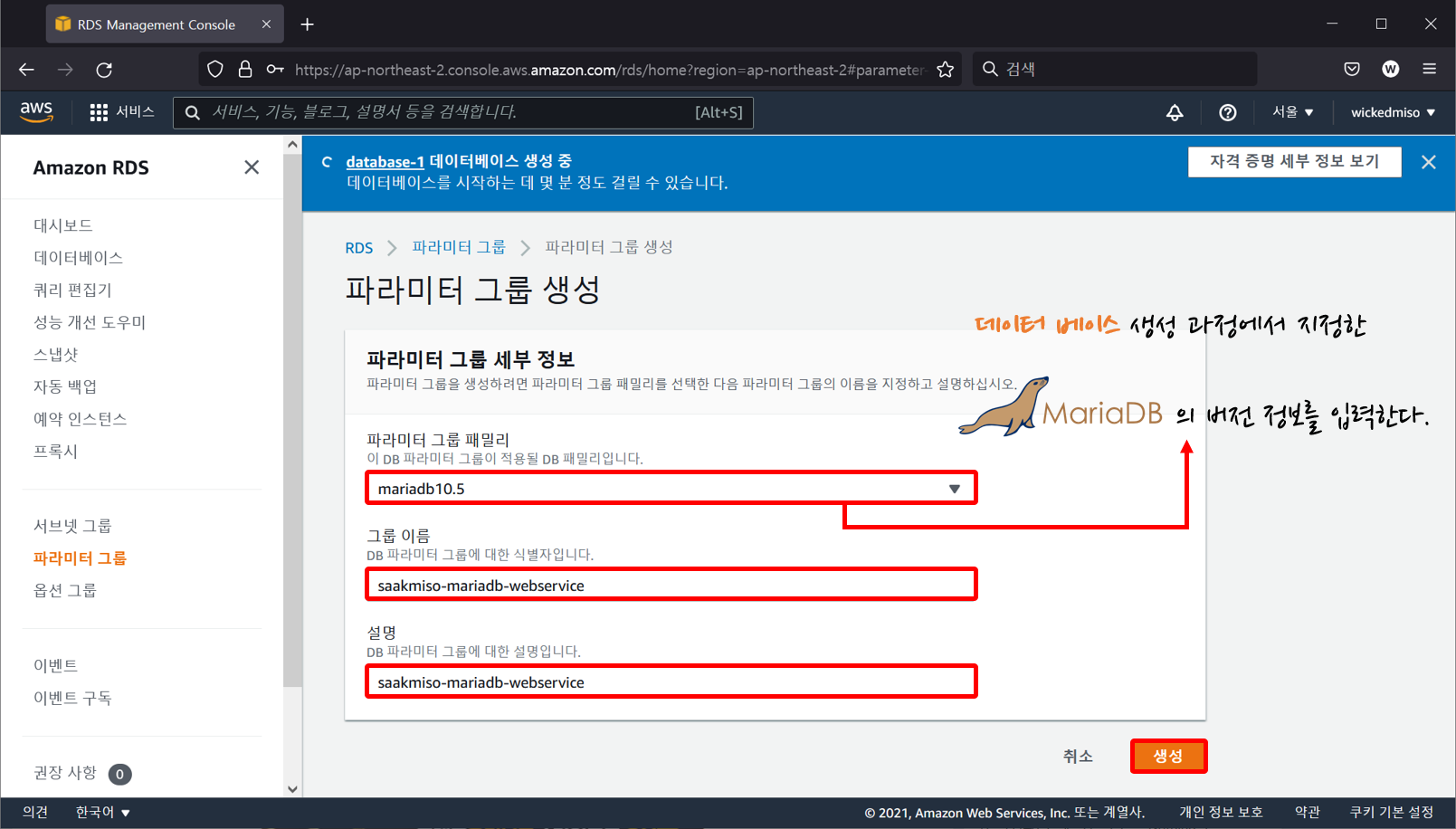
● 파라미터 그룹 패밀리 : 생성한 MairaDB와 같은 버전 지정
● 그룹 이름 : 사용자 임의 지정
● 설명 : 임의의 설명 내용 작성
그럼 아래와 같이 새로운 파라미터 그룹이 생성된다.
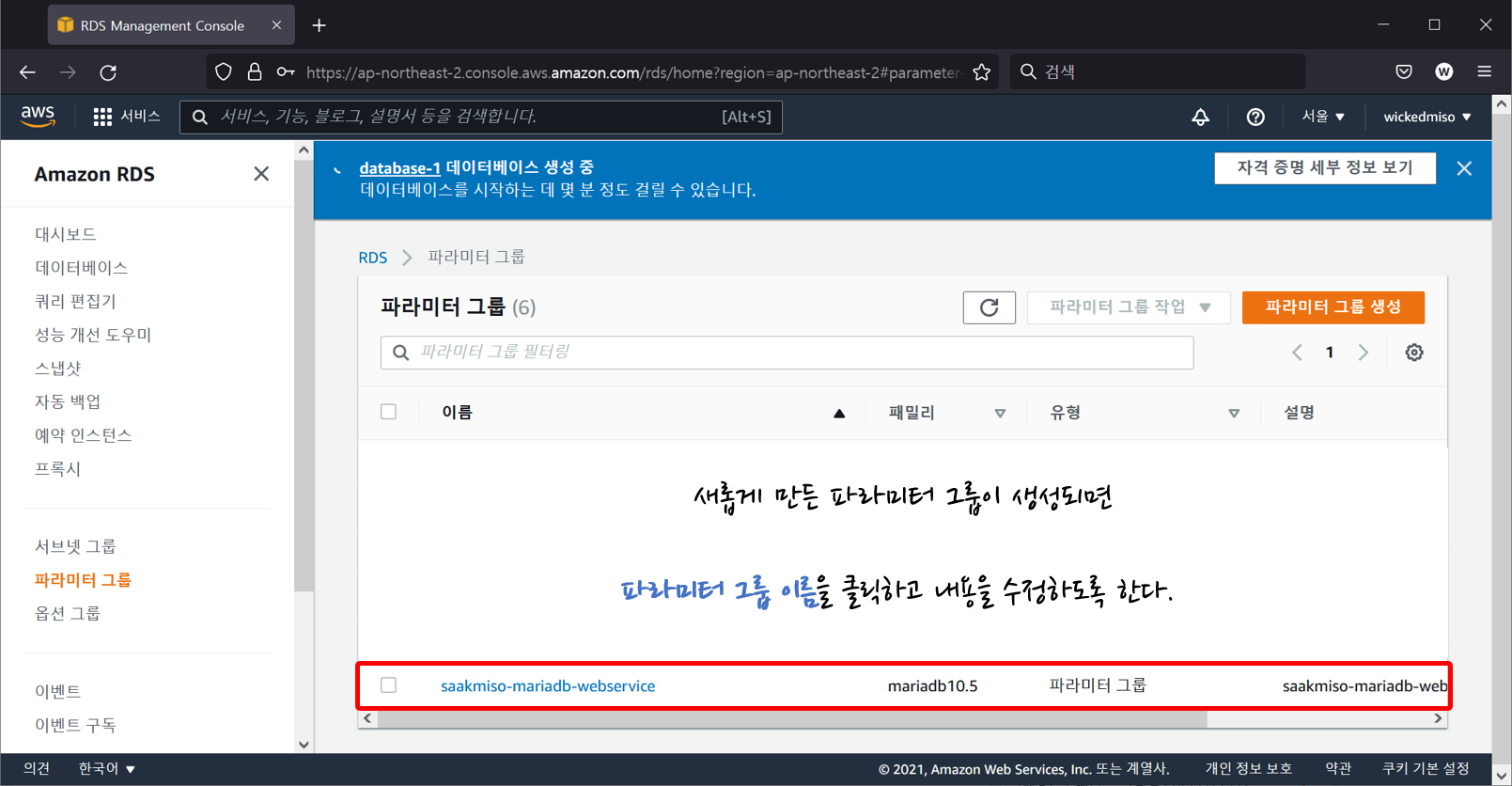
생성된 파라미터의 그룹 이름을 선택하고 파라미터의 상세 값을 이제 변경할 것이다.
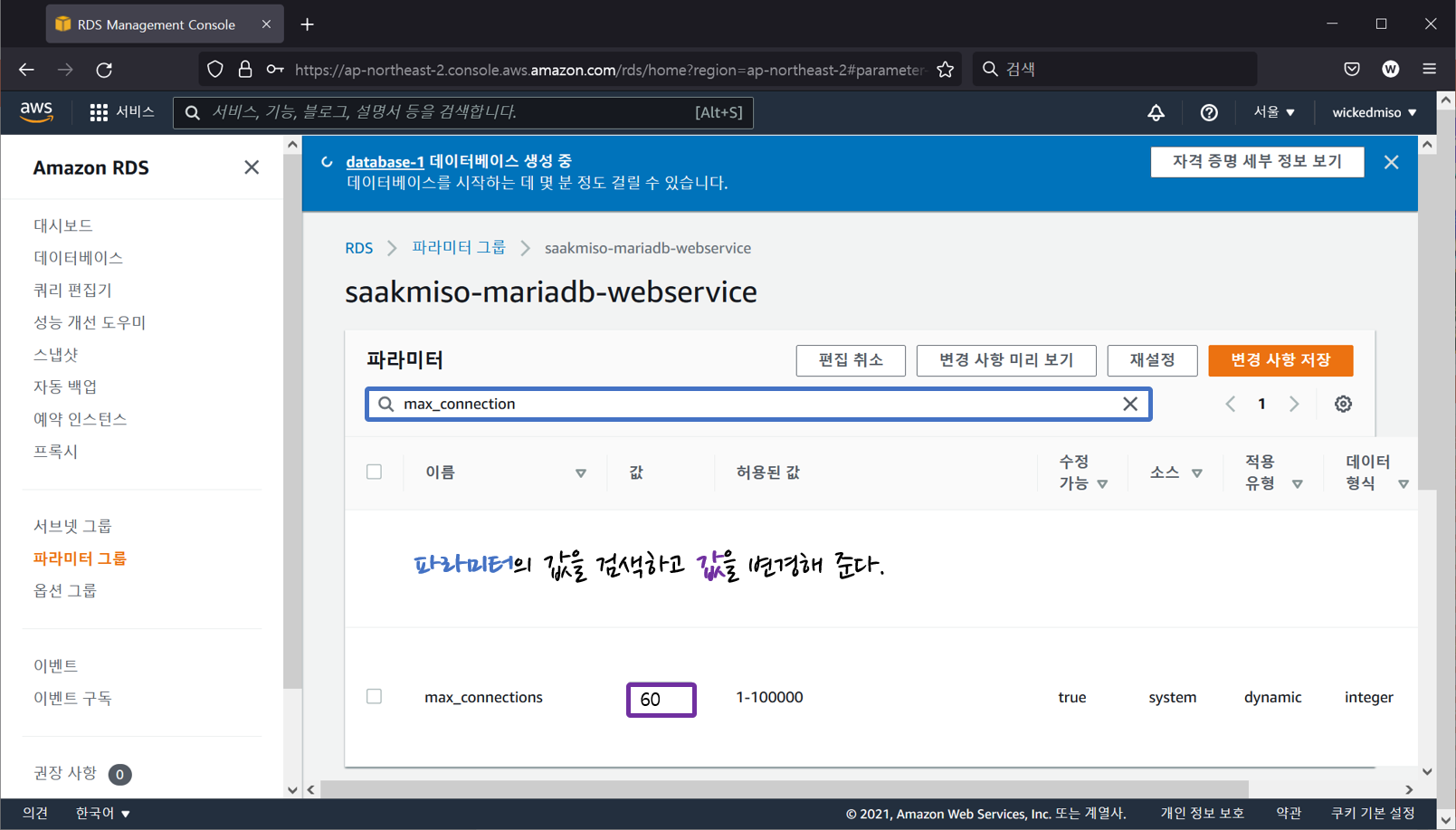
| 파라미터 | 값 | 설명 |
| tiem_zone | Asia/Seoul | 한국 시간 설정 |
| character_set_client | utf8mb4 | utf8은 이모지를 저장할 수 없지만, utf8mb4는 이모지를 저장할 수 있으므로 보편적으로 😀 😃 😄 😁 😆 😅 😂 🤣 😇 😉 😊 🙂 🙃 😋 😌 😍 🥰 😘 😗 😙 😚 🤪 😜 😝 😛 🤑 😎 🤓 🧐 🥳 😏 😶 😐 😑 😒 🙄 🤨 🤔 🤭 🤗 🤥 😳 😞 😟 😤 😠 😔 😕 🙁 😬 🥺 😣 😖 😫 😩 🥱 😪 😮 😮 😱 😨 😰 😥 😓 😯 😦 😧 😢 😭 🤤 🤩 😷 🥴 😲 🤯 🤐 😵 😵 🤕 🤒 🤮 😶 🤧 😴 🤡 😈 👿 🥵 😡 🤬 utf8mb4를 사용한다. |
| character_set_connection | utf8mb4 | |
| character_set_database | utf8mb4 | |
| character_set_filesystem | utf8mb4 | |
| character_set_results | utf8mb4 | |
| character_set_server | utf8mb4 | |
| collation_connection | utf8mb4 | |
| collation_server | utf8mb4 | |
| max_connections | 60 | 프리티어 사양은 60개의 커넥션만 가능 |
변경할 각각의 파라미터를 검색하고 값을 변경해 준다.
#3. AWS RDS - 데이터베이스에 생성한 파라미터 설정 적용
AWS RDS 카테고리의 데이터베이스 페이지를 오픈한다.
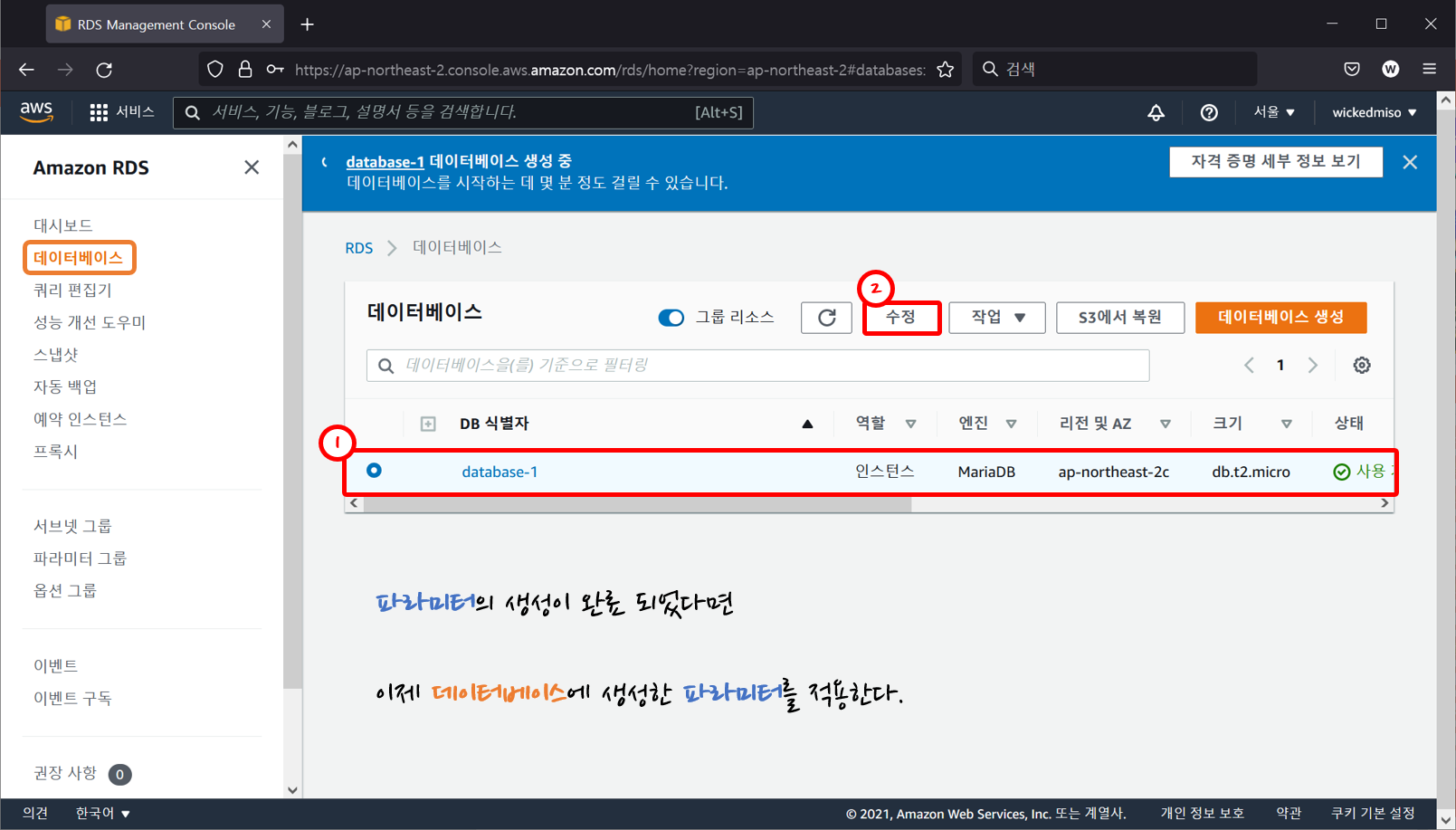
생성한 데이터 베이스를 선택하고 수정버튼 클릭하여 작업을 진행한다.
추가구성의 데이터베이스 옵션 항목의 값을 수정할 것이다.
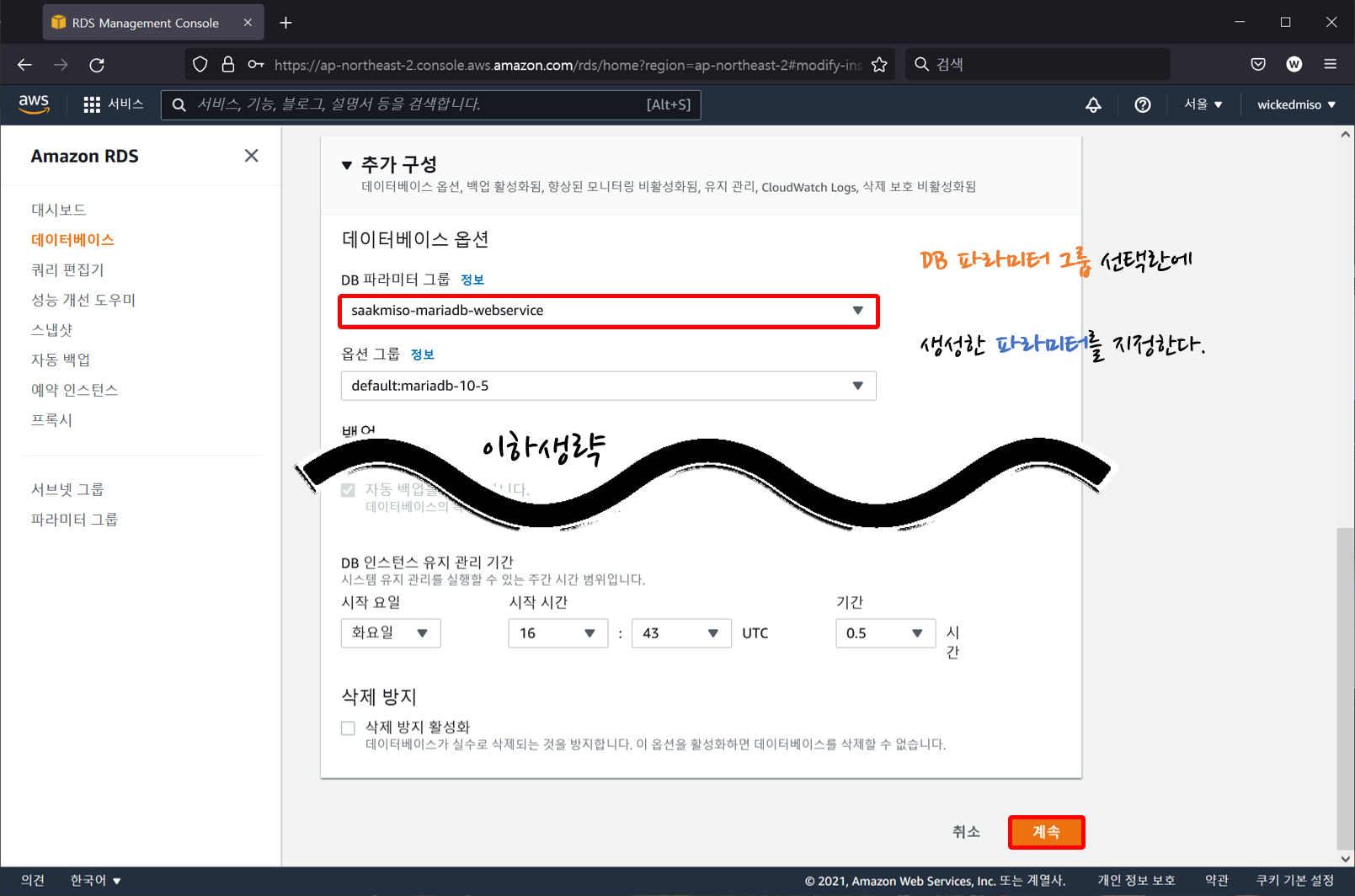
● DB 파라미터 그룹 : 생성한 파라미터 그룹 지정
생성한 파라미터 그룹을 선택하여 주고 계속 버튼을 클릭한다.

즉시 적용을 선택하여 바로 DB 인스턴스 수정 한다.
간혹 파라미터 그룹이 제대로 반영 되지 않을 경우 가 있는데

이떄는 위와같이 해당 데이터 베이스를 재부팅 해준다.
#4. AWS RDS - 데이터베이스 TOOL을 이용한 접근
생성한 데이터베이스의 상세 값을 확인해보면 아래와 같이 엔드포인트와 포트 항목을 확인 할 수 있다.
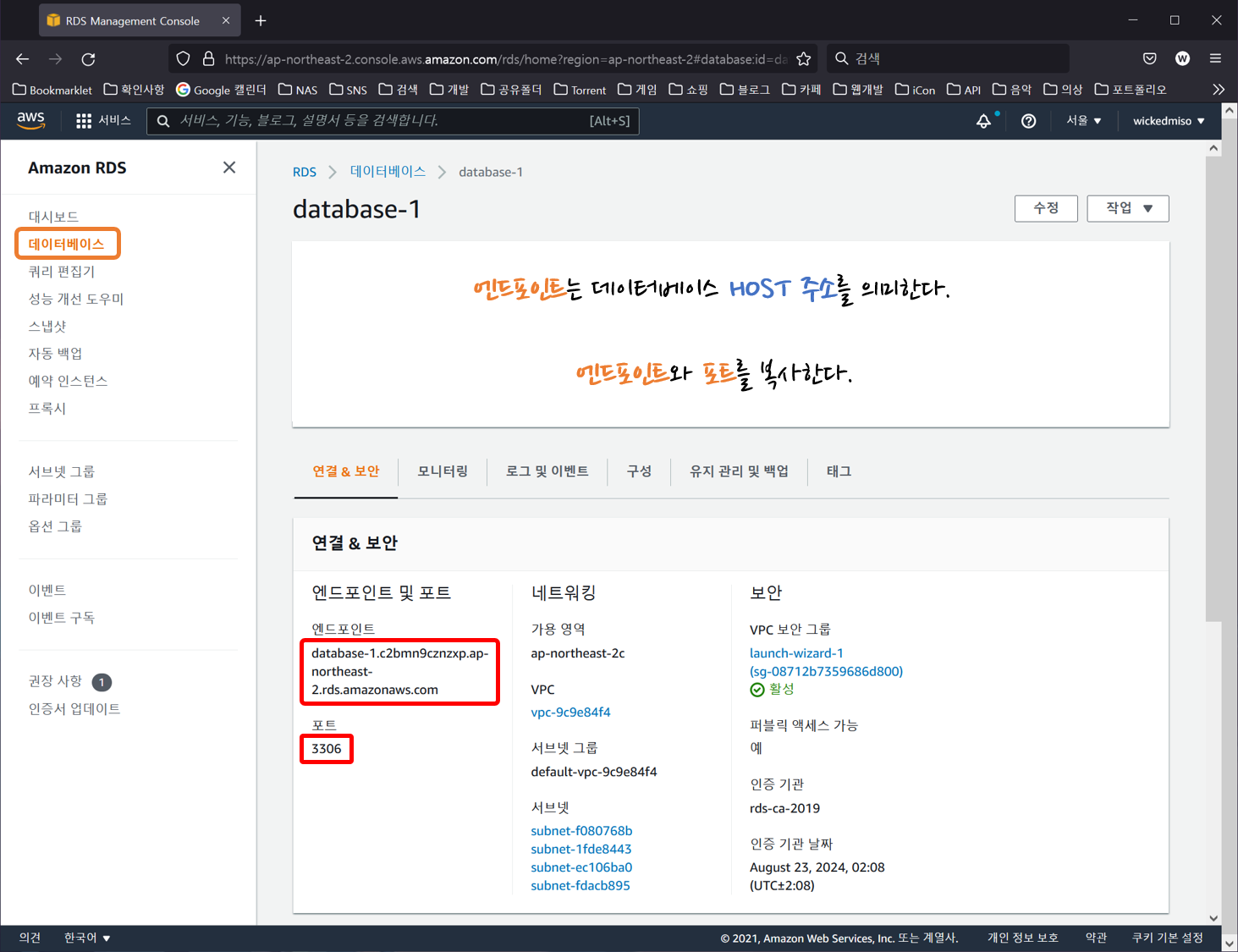
엔드포인트는 데이터베이스에 접근하기위한 HOST 주소를 이야기한다.
엔드포인트의 값을 복사하고 DB툴을 통해 접속을 시도해 보자.
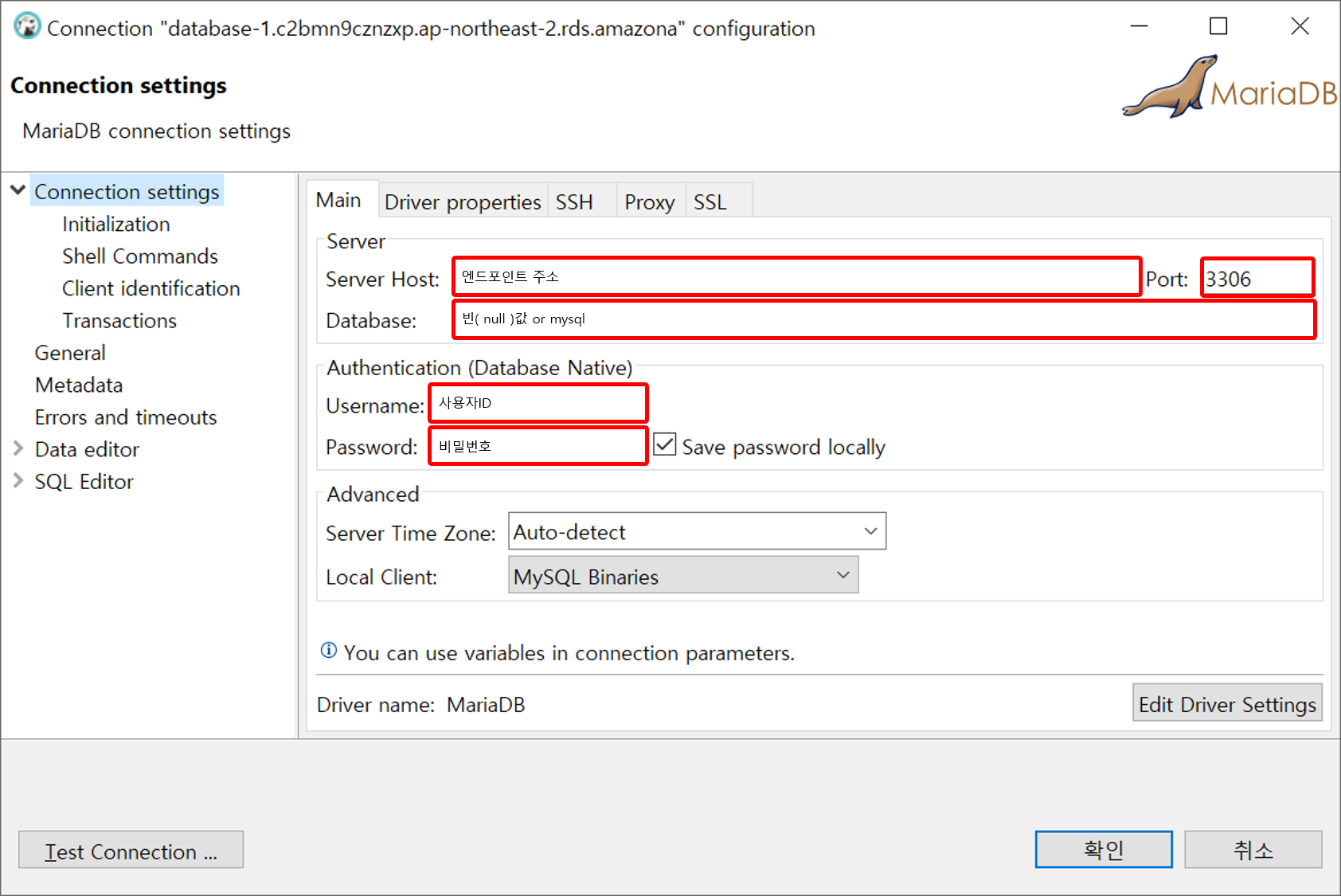
● 서버 주소( Server Host ) : 엔드포인트
● 서버 포트( Port ) : 포트( 3306 )
● 데이터베이스( Database ) : 빈( null )값 혹은 mysql 입력
● 사용자( Username ) : 마스터 사용자 이름
● 비밀번호( Password ) : 마스터 암호
위와같이 해당 포스팅 진행 과정에서 설정한 값들을 차례로 입력하면
DB 커넥션이 성공하는 것을 확인 할 수 있을 것이다.
'AWS' 카테고리의 다른 글
| [AWS] Lmabda + DynamoDB 사용하기 (0) | 2024.04.30 |
|---|---|
| [AWS] EC2 - Amazon Linux 2 SSL / TLS 인증 (0) | 2021.11.29 |
| [AWS] 버전 관리 시스템 - GIT 원격지 서버 구축 (0) | 2021.07.08 |
| [AWS] EC2 - Amazon Linux 2 AMI 서버 구축 (0) | 2021.07.06 |
![[AWS] 데이터 베이스 환경 생성 - MariaDB](https://img1.daumcdn.net/thumb/R750x0/?scode=mtistory2&fname=https%3A%2F%2Fblog.kakaocdn.net%2Fdn%2FdkyjlA%2FbtrS5A9dPkp%2FVltgW1mxNkYk6QzwB6iGF0%2Fimg.png)