프로젝트 생성
안드로이드 스튜디오를 실행하면 첫 화면에서 New Project를 선택하여 새로운 프로젝트를 만든다.
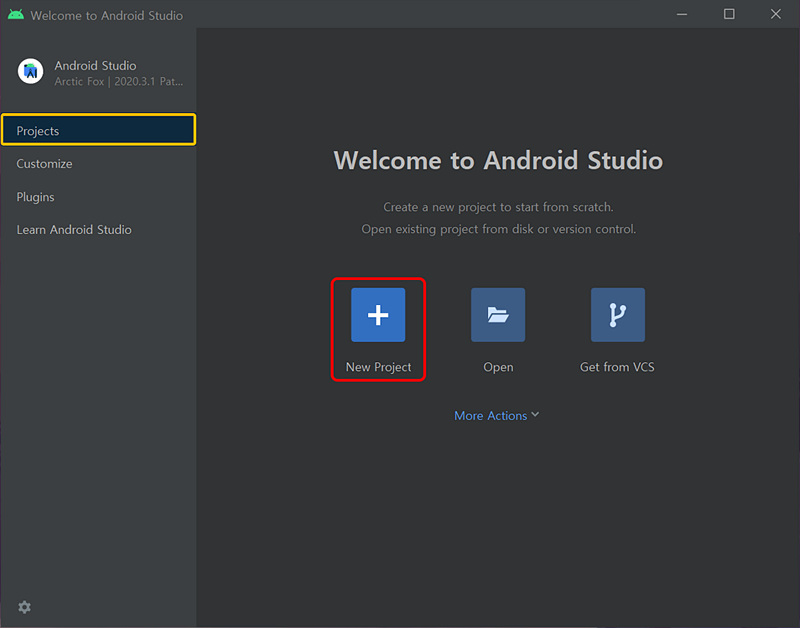
새로운 프로젝트를 만드는 첫 번째 단계는 앱이 실행될 플랫폼과 템플릿을 선택하는 것이다.
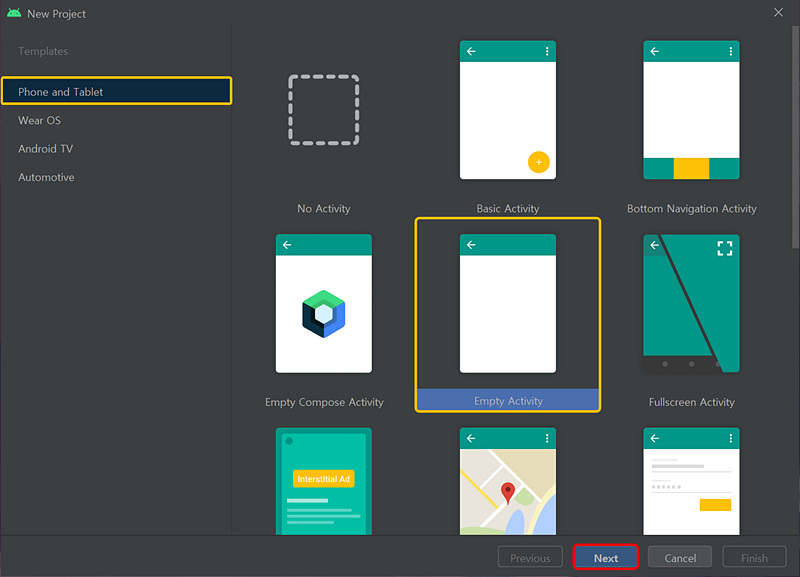
Phone and Tablet을 선택하고 템플릿 목록에서 빈 화면을 기본으로 제공하는 Empty Activity를 선택한다.
이제 프로젝트 정보를 지정해 주어야 한다.
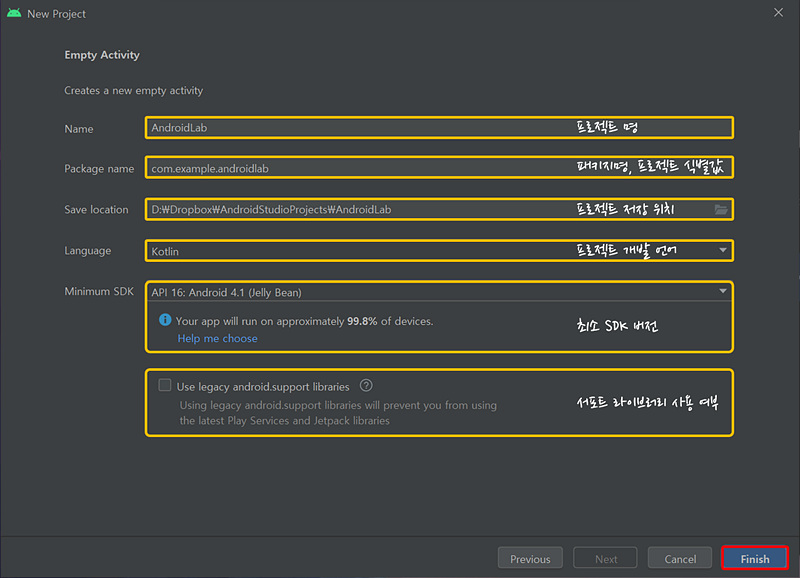
Name : 프로젝트 명
Package name
Package name은 앱의 식별값이다.
안드로이드 앱은 개발자가 작성한 패키지명으로 식별된다.
패키지명이 같은 앱은 스토어에 등록할 수 없을 뿐 아니라 기기에도 설치할 수 없으므로 고유한 이름으로 지어야 한다.
보통은 도메인 역순으로 입력하고 끝에 프로젝트명을 붙이는 형태로 작성한다.
Save location
Save location은 프로젝트의 파일들이 저장되는 루트 디렉터리이다.
앱을 개발할면서 추가하는 소스나 이미지 등이 이 디렉터리에 저장된다.
Language는 안드로이드 앱을 어떤 언어로 개발할 것인지를 나타낸다.
안드로이드 스튜디오는 개발 언어로 Kotlin과 Java 2가지를 지원하는데 기본값은 Kotlin이다.
( Kotlin을 지정했어도 Java 파일을 언제든지 추가 할 수 있다. )
Minimum SDK는 앱이 설치되는 최소 SDK 버전이다.
이 프로젝트로 개발한 앱은 여기서 설정한 버전 이상의 폰에서만 설치된다.
Use legacy android.support library 체크박으는 android.support라이브러리를 사용할 것인지를 선택하는 옵션이다.
구글은 안드로이드 앱 개발을 지원하고자 다양한 라이브러리를 제공하는데
이 라이브러리를 통칭해서 서포트 라이브러리라고 한다.
안드로이드 스튜디오의 화면 구성
프로젝트를 만들면 앱을 빌드하는 데 필요한 각종 준비 작업이 진행된다.
이 작업이 끝나면 daemon started successfully라는 메세지와 함께 다음과 같은 화면이 보인다.
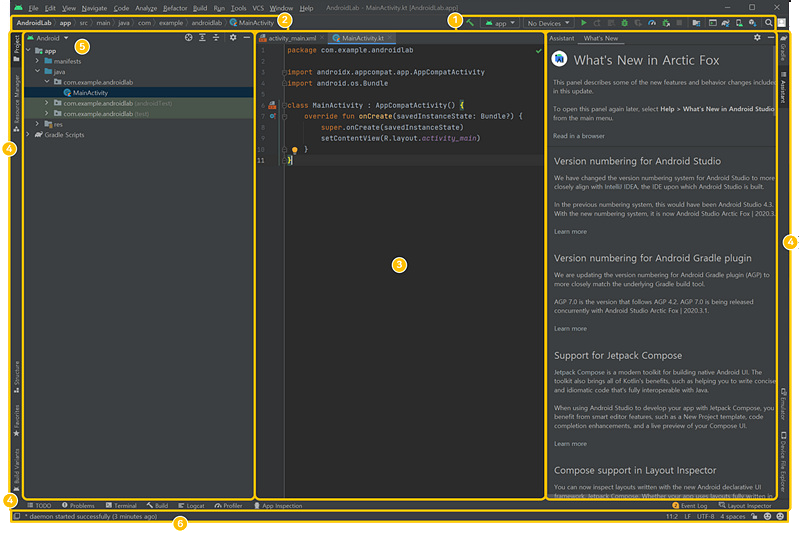
① 툴바 : 앱을 실행하거나 안드로이드 도구를 시작하는 다양한 작업 아이콘이 있다.
② 탐색메뉴 : 프로젝트를 탐색하고 수정할 파일을 열 수 있다.
③ 편집기 창 : 코드를 작성하고 수정할 수 있다.
④ 도구 창 모음 : 창 양옆과 아래쪽에 개별 도구 창을 열거나 닫을 수 있는 버튼이 있다.
⑤ 프로젝트 창 : 프로젝트 파일을 관리할 수 있다.
⑥ 상태 표시줄 : 프로젝트와 안드로이드 스튜디오의 상태나 경고 메시지 등을 보여준다.
안드로이드 스튜디오 아래쪽에는 각종 도구 창을 열 수 있는 탭이 있는데,
그중 로그캣( Logcat )에는 앱이 실행 중일 때 발생하는 로그가 출력된다.

앱에서 출력한 로그나 오류 메시디증을 확인할 때 자주 보는 창이므로 기억해 두자.
안드로이드 스튜디오 설정
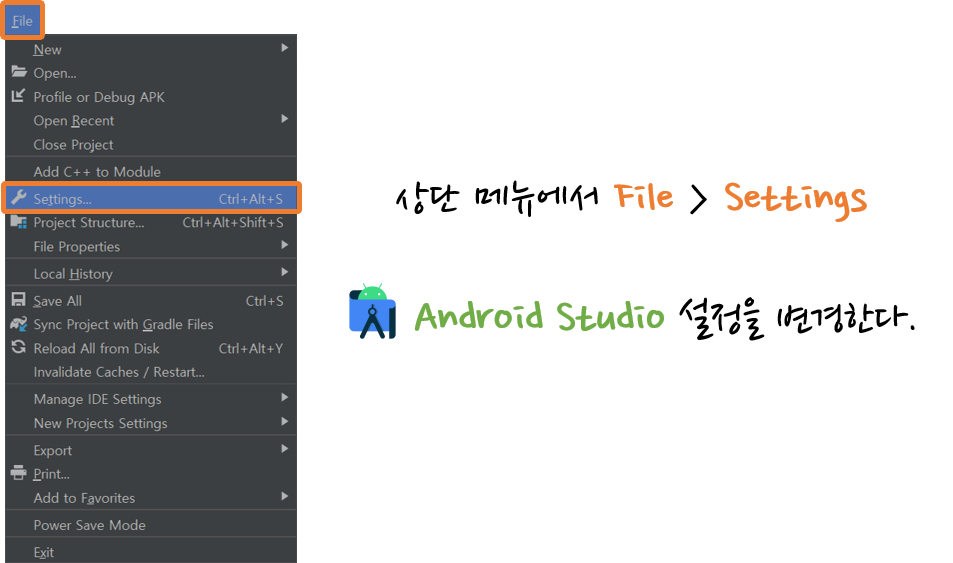
Android SDK 설정
첫번째 SDK Platforms에서는 안드로이드 SDK 목록을 보여준다.
안드로이드 스튜디오를 설치할 때 최신 버전의 SDK가 기본적으로 설치되므로
목록에서 해당 버전에 체크 표시된 것을 확인 할 수 있다.
이 목록에서 체크박스에 표기하거나 해제하는 방법으로 SDK를 설치하거나 업데이트 또는 제거할 수 있다.
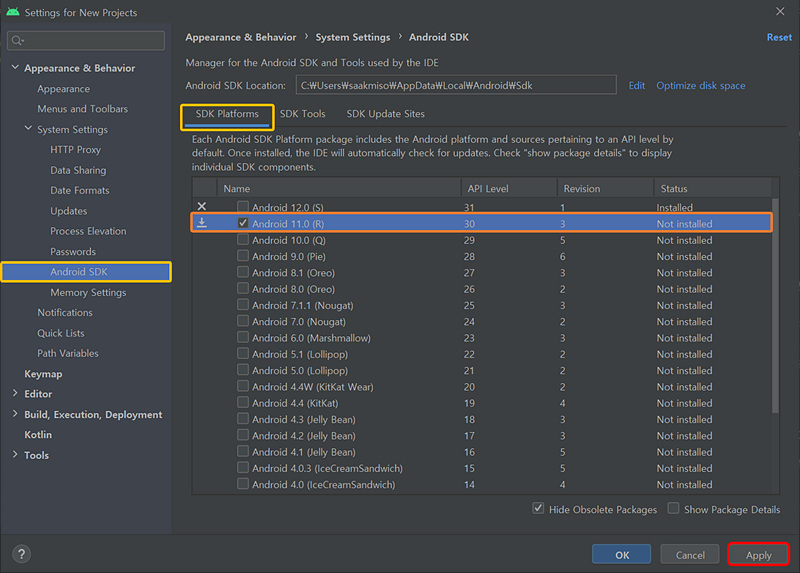
체크박스를 변경하면 Apply가 활성화 되므로 이 버튼을 클릭해 수행한다.
두번째 탭인 SDK Tools를 클릭하면 개발자 도구들이 표시된다.
기본적으로 필요한 도구는 안드로이드 스튜디오를 설치할 때 포함되므로 추가로 설치할 필요는 없다.
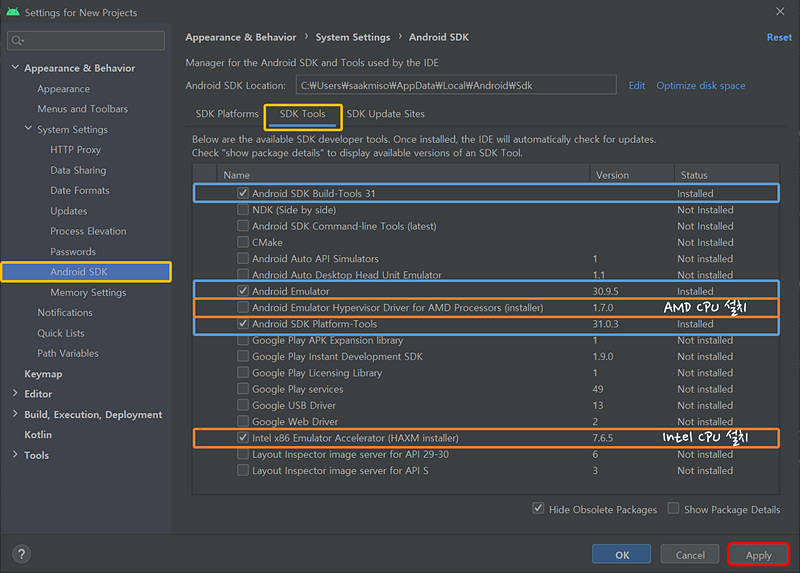
각 도구를 최신 버전으로 업데이트하거나 안드로이드 에뮬레이터 추가 도구를 이곳에서 설치할 수 있다.
혹시 필수 도구가 설치되지 않았다면 다음 표를 참고하여 설치하고 될 수 있으면 최신 버전으로 유지하는것이 좋다.
| 이름 | 용도 | 설치 여부 |
| Android SDK Build-Tools 31-rc5 | 앱을 빌드하는데 필요한 도구 | 필수 설치 |
| Android Emulator | 앱을 실행하는 데 필요한 도구 | |
| Android SDK Platform-Tools | 안드로이드 플랫폼과 연동되는 adb, fastboot, systrace와 같은 도구 | |
| Android Emulator Hypervisor Driver for AMD Processors( Installer ) | AMD용 하이퍼바이저 드라이버 | AMD CPU 설치 |
| Intel x86 Emulator Accelerator ( HAXM intaller ) |
Intel 에뮬레이터 가속기 | Intel CPU 설치 |
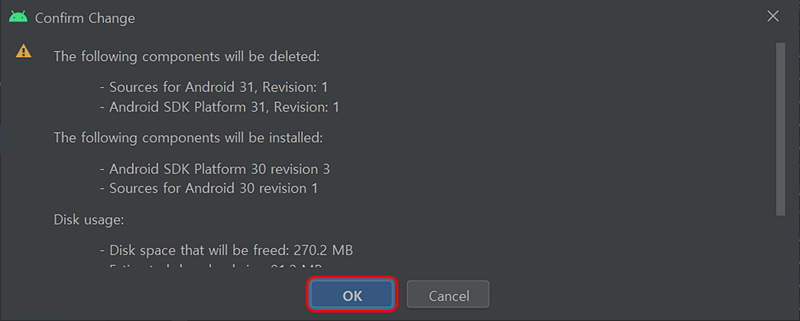
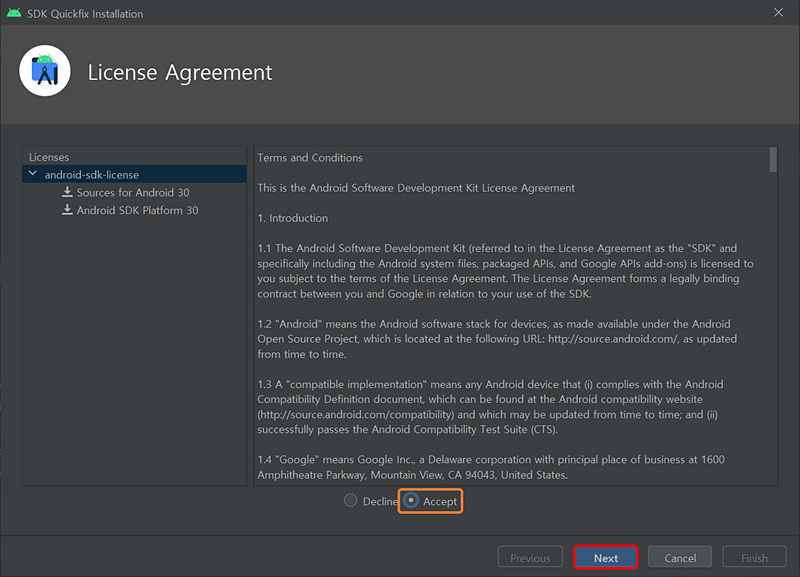

자동 import
Editor > General > Auto Import 메뉴를 선택한다.
그리고 다음 그림처럼 Java와 Kotlin 영역에 잇는 Add unambiguous imports on the fly와
Optimize imports on the fly 체크박스를 선택하고 Apply 버튼을 클릭한다.
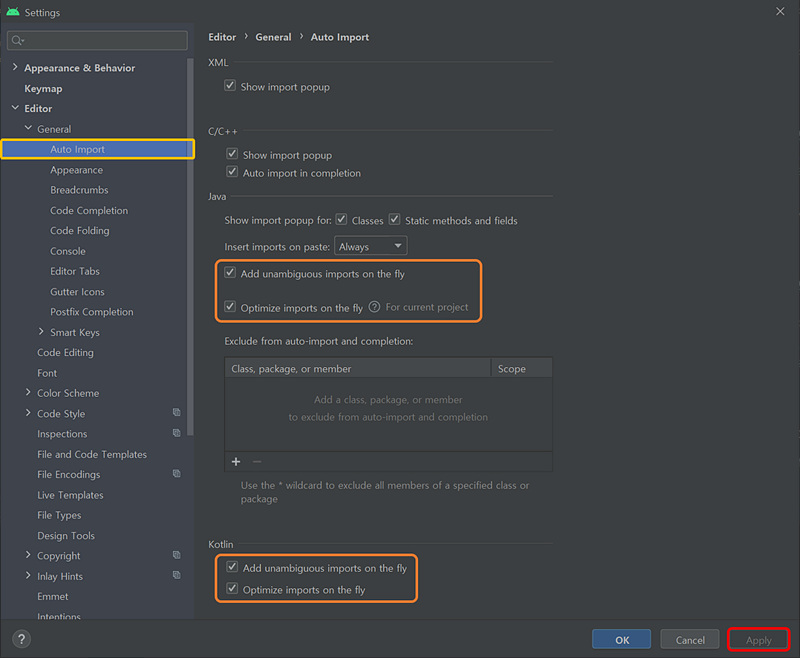
이렇게 하면 소스 코드에서 클래스명만 입력해도 해당 패키지를 포함하는 import 구문을
자동으로 작성해 줘서 편리하게 사용할 수 있다.
코드 가이드라인 지우기
Editor > General > Appearance 메뉴를 선택하고
Show hard wrap and visual guides( configured in Code Style options ) 체크를 해재하고 Apply 버튼을 클릭한다.
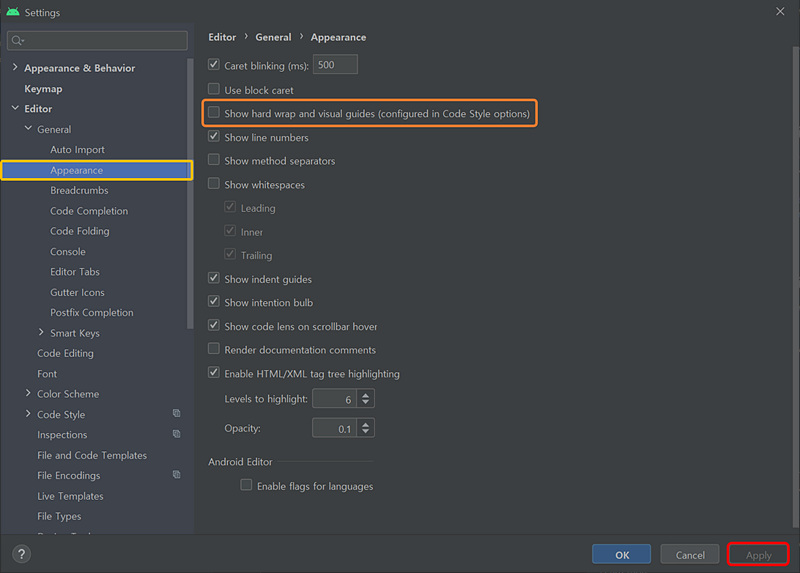
그럼 화면상에 코드 가이드 라인이 지워지게 된다.
'Android > Setting' 카테고리의 다른 글
| [IntelliJ] Classpath 설정 변경 (0) | 2024.09.09 |
|---|---|
| [Android] Git Clone 하기 (0) | 2023.07.05 |
| [Android] 기본 제공 ICON 사용방법(벡터 그래픽) (0) | 2022.07.19 |
| [Android] 프로젝트에 신규 모듈 추가하여 관리하기 (0) | 2022.07.14 |
| [Android] ViewBinding 사용하기 (0) | 2022.06.13 |
![[Android] 프로젝트 만들기](https://img1.daumcdn.net/thumb/R750x0/?scode=mtistory2&fname=https%3A%2F%2Fblog.kakaocdn.net%2Fdn%2Fd2V7iX%2FbtrQDccj2TN%2F4VVtYzvl38GnEOlxVycJ81%2Fimg.jpg)