1. Node.js 다운로드
Node.js https://nodejs.org/ko/download 사이트에 접속하여 상단 메뉴의 [ 다운로드 ] 메뉴를 선택한다.

[ Standalone Binary( .zip ) ] 버튼을 클릭하여 node-버전.zip 파일을 다운로드 한다.
다운로드 받은 node-버전.zip 파일을 Node.js 버전들을 보관할 디렉토리에 위치시켜 준다.
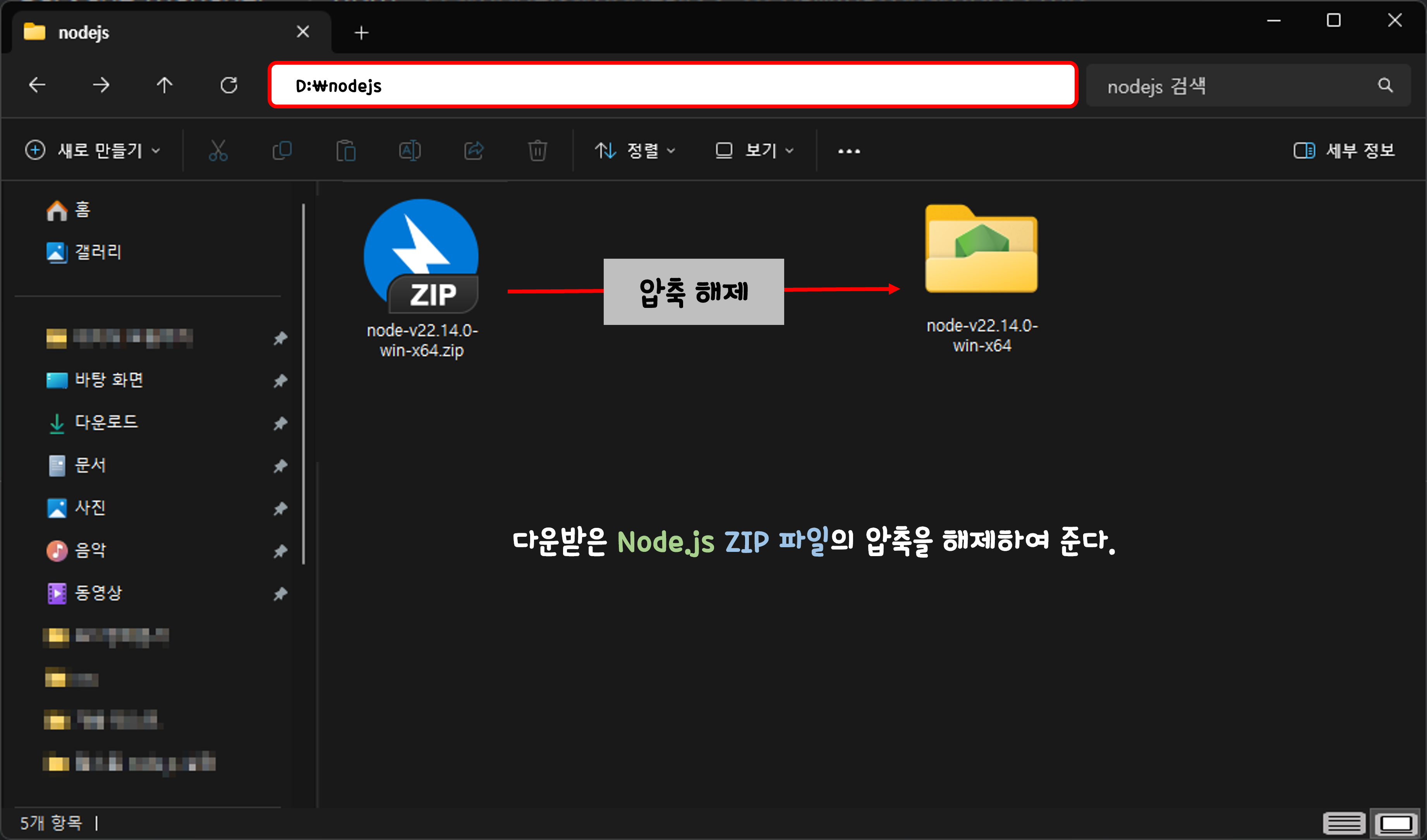
다운로드 받은 node-버전.zip 파일의 압축을 해제하여 준다.
압축이 해제되고 node-버전 디렉토리가 생성되면 해당 디렉토리를 오픈하여준다.
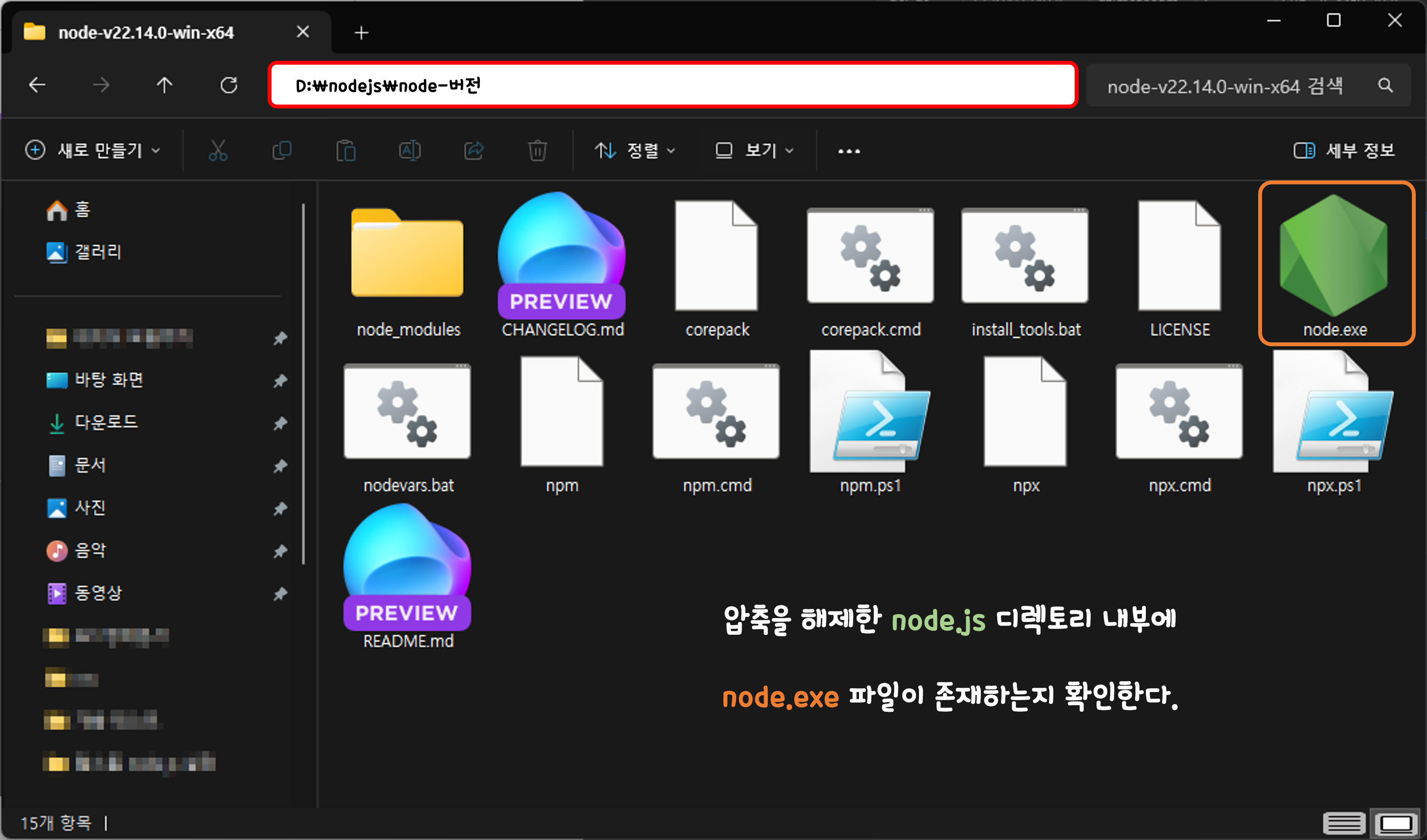
[ node.exe ] 파일이 존재하는지 확인한다.
해당 디렉토리의 경로를 잘 기억해 준다.
2. WebStome IDE의 Node.js 버전 변경
WebStome을 실행하고 상단 메뉴에서 File > Settings를 클릭한다.
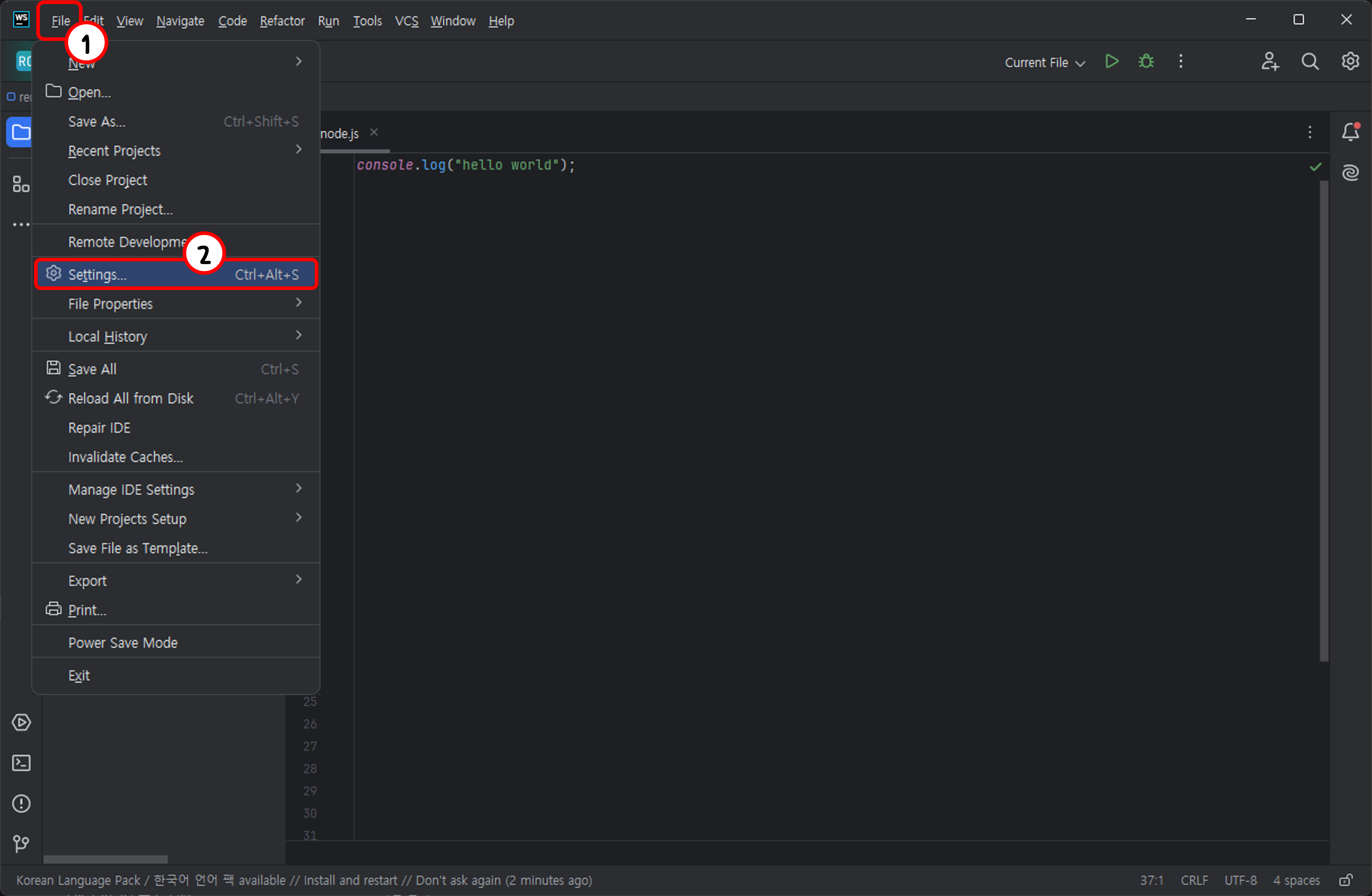
Settings 창이 팝업된다.
좌측 메뉴에서 Language & Frameworks를 오픈하고 Node.js를 선택하여 준다.
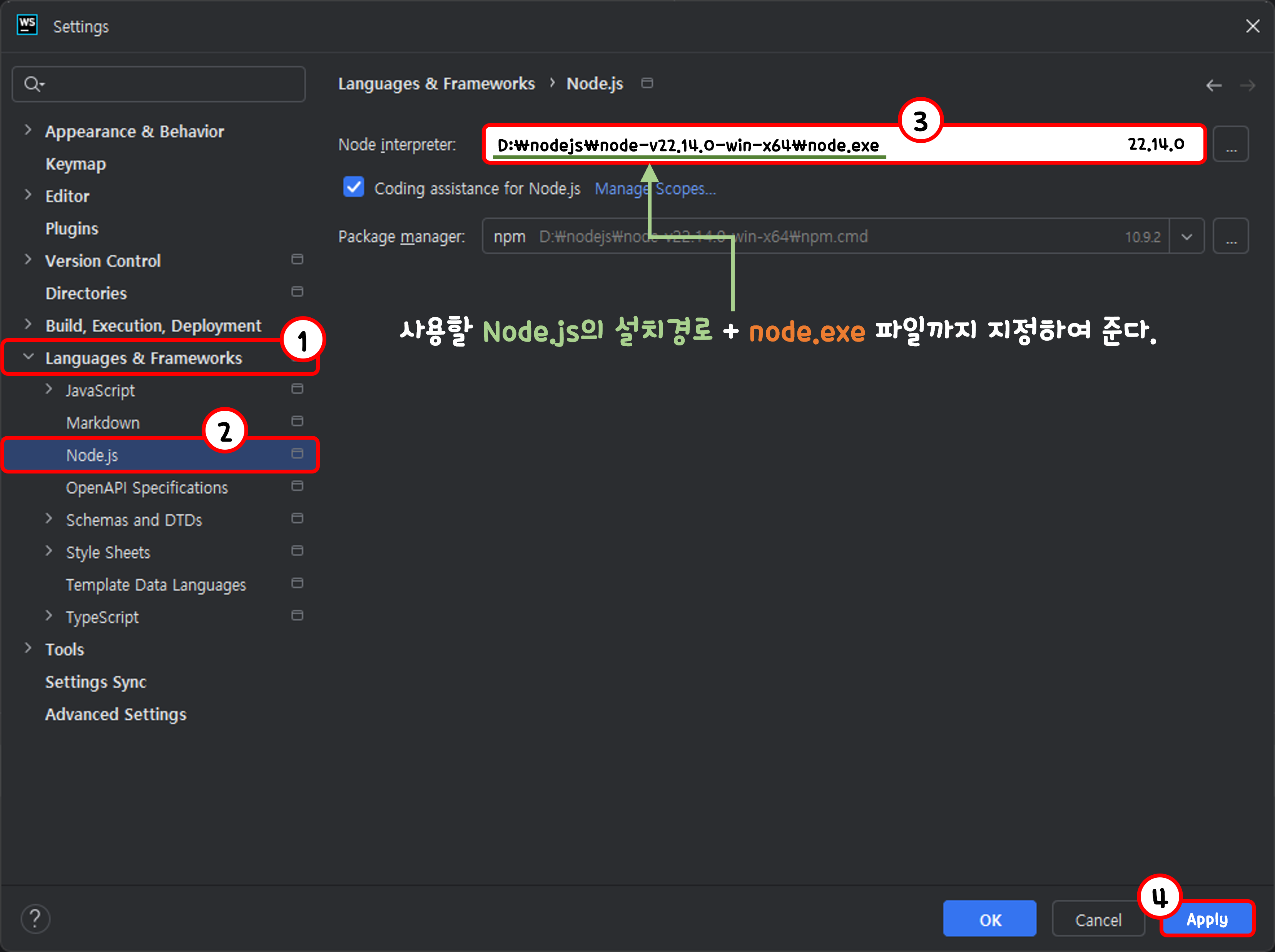
| Node interpreter | D:\nodejs\node-버전\node.exe |
Node interpreter 입력란에 압축을 해제하여 생성한 node-버전 디렉토리의 [ node.exe ] 의 경로까지 입력하여 준다.
이후 [ Apply ] 버튼을 클릭하여 준다.
다시 좌측 메뉴에서 Tools 메뉴를 오픈하고 Terminal을 선택하여 준다.
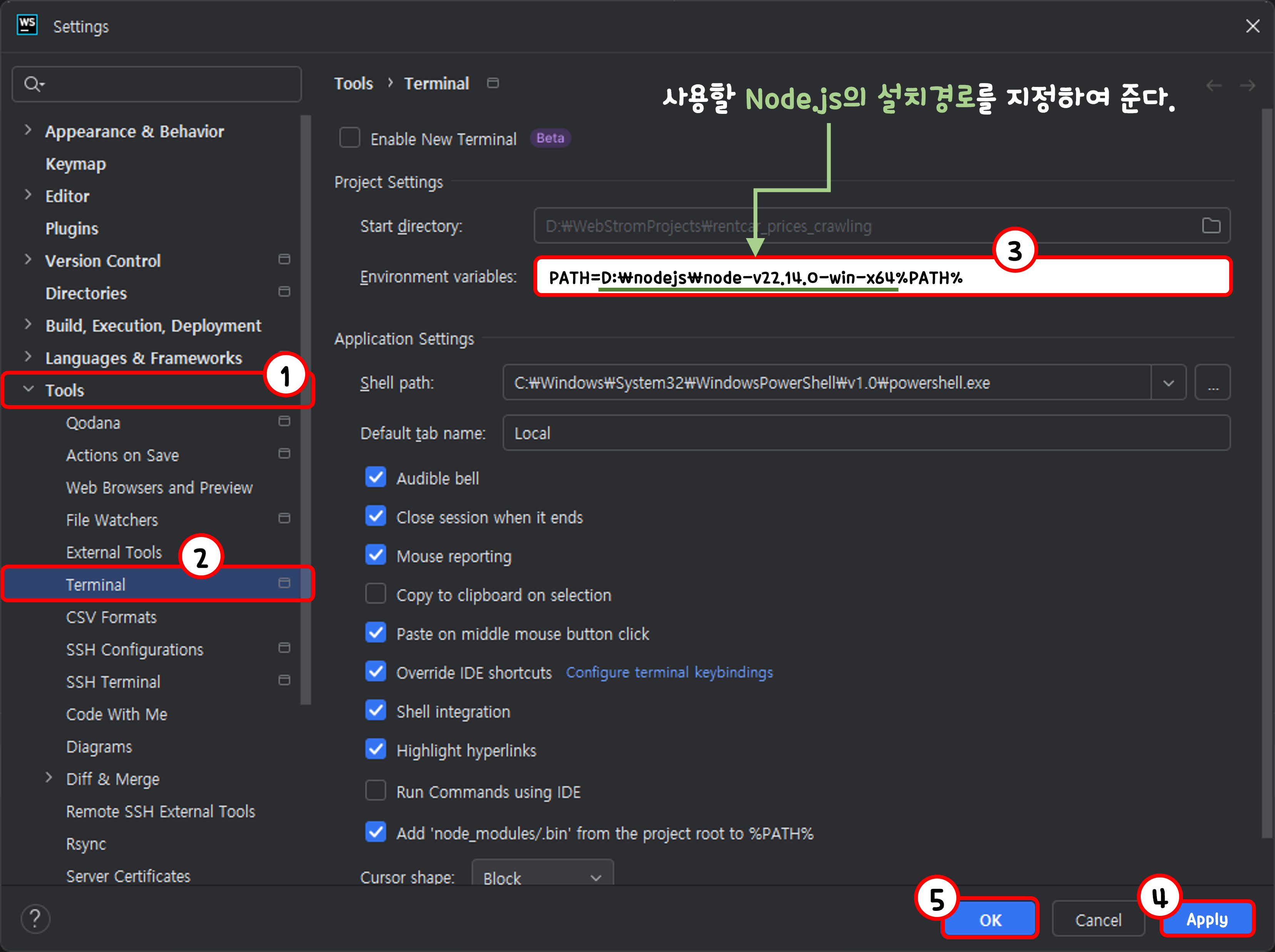
| Environment variables | PATH=node-버전_디렉토리_경로%PATH% |
Environment variables 입력란에 압축 해제한 node-버전 디렉토리의 경로를 입력하여 준다.
[ Apply] 버튼을 클릭하고 [ OK ] 버튼을 클릭하여 Settings 창을 닫아준다.
다시 WebStrome 상단의 File 메뉴를 선택하고 Invalidate Caches를 선택하여 준다.
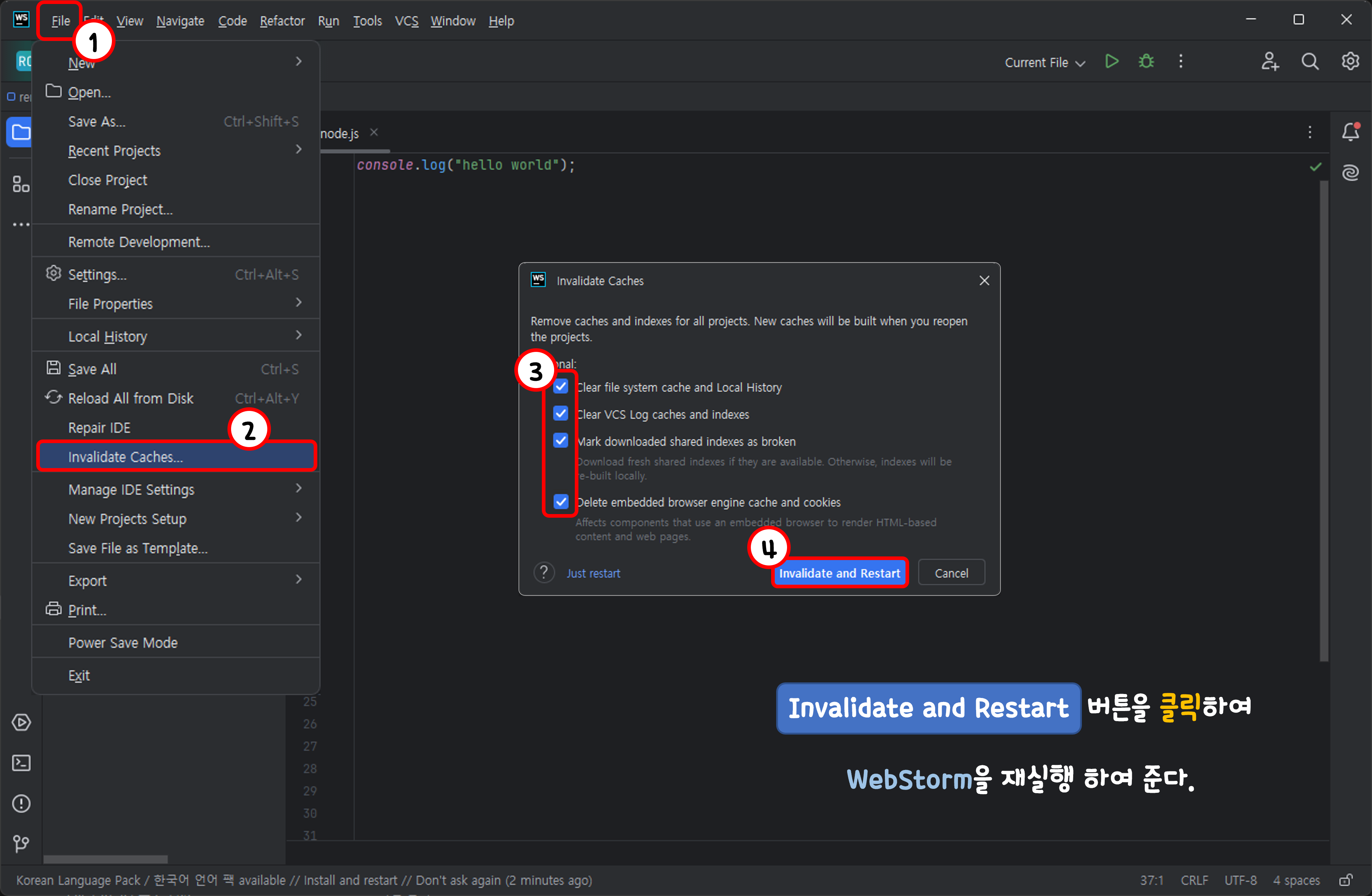
Invalidate Caches 창이 팝업되면 CheckBox를 모두 체크하여 주고
[ Invalidate and Restart ] 버튼을클릭하여 캐시 데이터를 삭제하고 WebStrome 재실행 하여 준다.
WebStrome이 재실행되면 하단의 [ Terminal ] 버튼을 클릭하여 준다.

Terminal창이 실행되면 node -v 라고 입력해 보자.
버전 정보가 정상적으로 출력되면 해당 Node.js 프로젝트는 설정한 node.js 버전을 기본적으로 사용하게 된다.
'Node.js' 카테고리의 다른 글
| [nodejs] Windows 환경에 Nodejs 설치하기 (0) | 2024.05.15 |
|---|---|
| [Node.js] Linux 컴퓨터 Node.js 설치 및 버전 변경 (0) | 2021.07.26 |
![[WebStrome] 프로젝트 별로 Node.js 버전 변경하기](https://img1.daumcdn.net/thumb/R750x0/?scode=mtistory2&fname=https%3A%2F%2Fblog.kakaocdn.net%2Fdn%2FuoBcL%2FbtsMRIx7L05%2FtB0RRGzAb28OQTcnwIUw90%2Fimg.png)