1. DBeaver Community 다운로드
DBeaver( https://dbeaver.io/download/ )에 접속하여 dbeaver-ce-버전.exe 파일을 다운로드 한다.
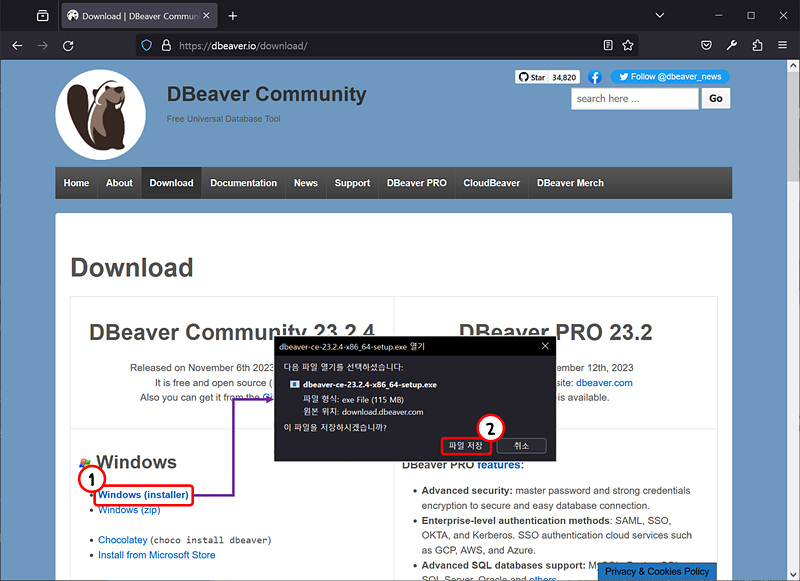
2. DBeaver Community 설치하기
다운로드 받은 dbeaver-ce-버전.exe 파일을 실행하여준다.

설치언어를 '한국어'로 설정하였다.
이제 DBeaver의 설치를 위한 작업이 진행된다.
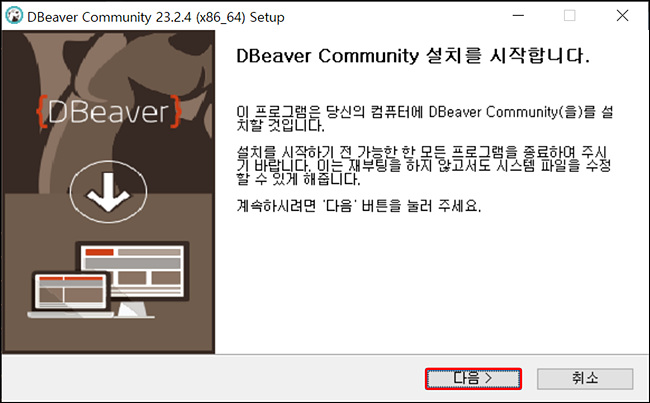
『다음』 버튼을 클릭하여 DBeaver Community 버전의 설치를 진행한다.

『동의함』 버튼을 클릭하여 사용권 계약에 동의한다.
설치할 컴퓨터에서 사용자 등록을 설정한다.
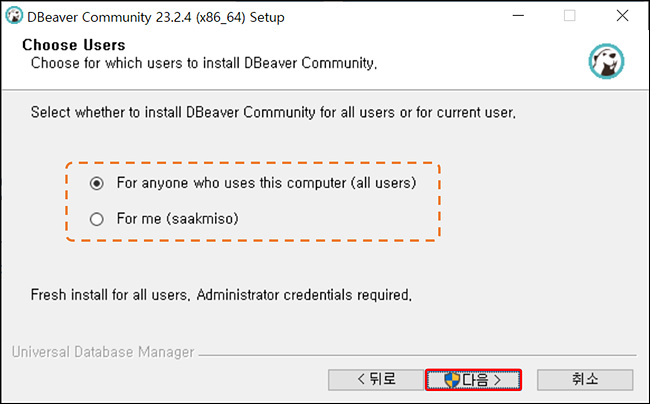
사용자 권한 설정을 완료하였다면 『다음』 버튼을 클릭한다.
구성 요소 선택 진행 창에서 설치하려는 구성 요소를 선택한다.

기본적으로 DBeaver Community와 Include Java가 기본 설치요소로 체크되어 있다.
구성 요소 선택을 확인 하였으면 『다음』 버튼을 클릭한다.
DBeaver Commnity 설치 위치를 확인한다.
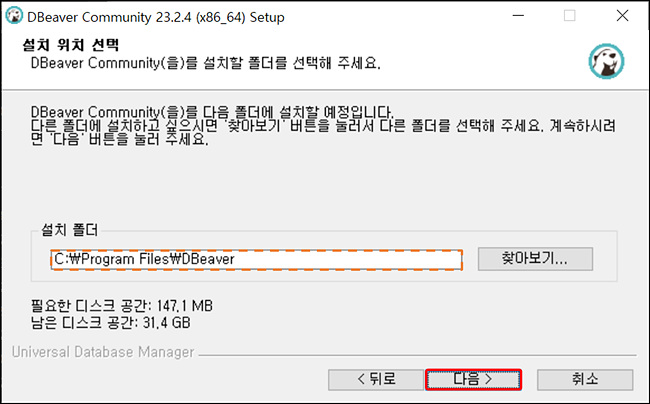
『다음』 버튼을 클릭하고 해당 위치에 설치한다.
시작 메뉴 폴더 선택 생서 유무를 확인하여 준다.
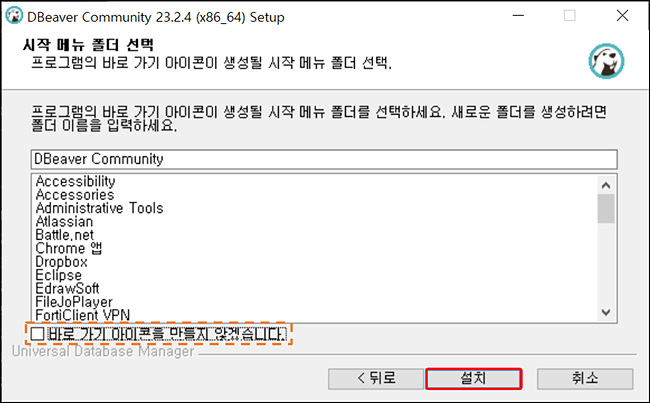
『설치』 설치 버튼을 클릭하면 이제 DBeaver Commnity가 진행된다.
DBeaver Commnity 의 설치가 진행된다.
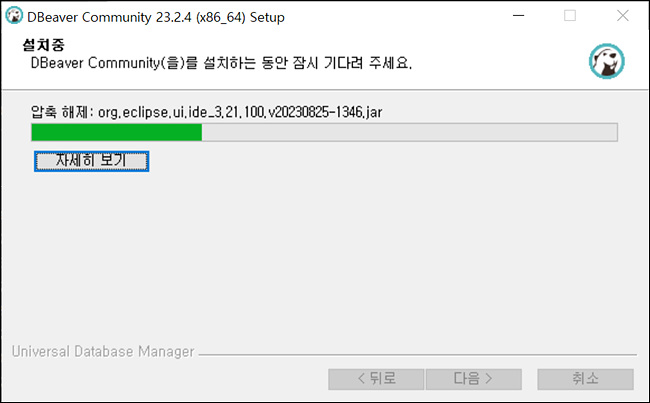
설치가 완료되면 아래와 같은 화면이 나타난다.

『마침』 버튼을 클릭하여 설치를 마무리 한다.
2. DataBase접속하기( MariaDB 사용 )
설치한 DBeaver 를 실행하고 상단 메뉴에서 데이터 베이스를 선택한다.
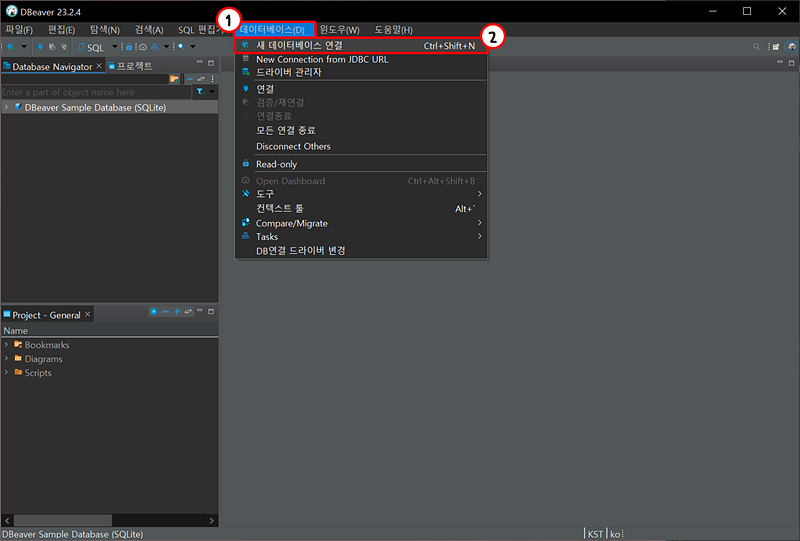
『새 데이터베이스 연결( Ctrl + Shift + N )』 을 선택하여준다.
Connect to a database 창이 팝업되면 사용할 DataBase를 선택하여 준다.
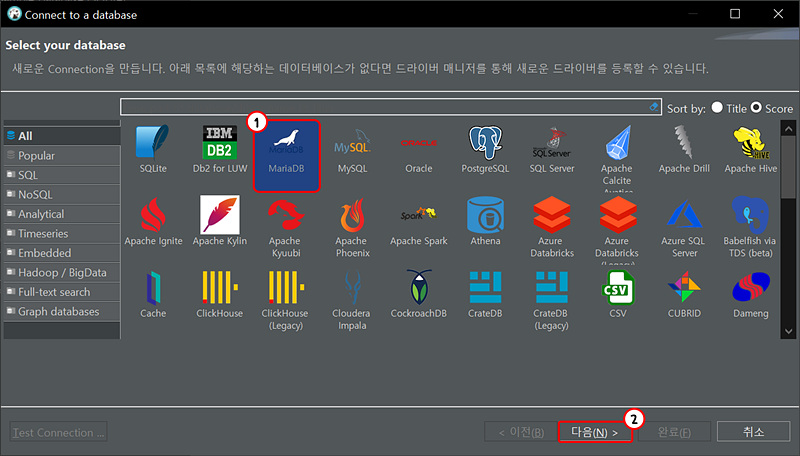
선택을 완료하였으면 『다음』 버튼을 클릭한다.
Connection to a database 팝업창이 오픈되면 아래와 같이 설정을 진행한다.
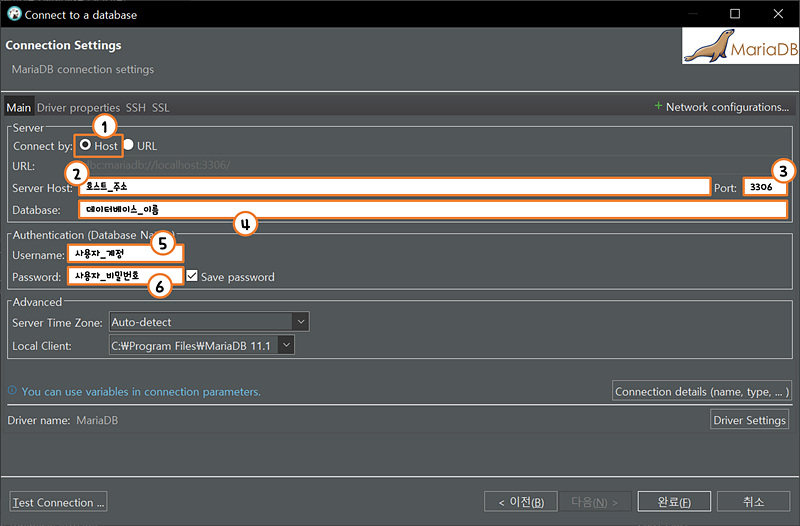
| Connect by | Host |
| Server Host | 호스트_주소( localhost ) |
| DataBase | 데이터베이트_이름 |
| UserName | 사용자_계정 |
| Password | 사용자_비밀번호 |
DataBase의 접속 정보를 위와같이 선택 및 기술하여 준다.
『Driver Settings』 버튼을 클릭하여 사용할 DataBase의 Driver를 다운로드 하여 준다.
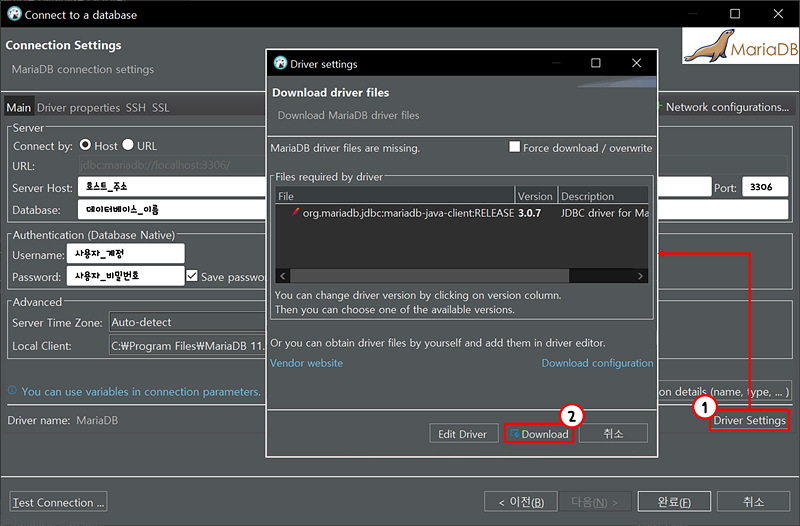
『Downlaod』 버튼을 클릭하여 준다.
마지막으로 DataBase에 접속이 가능한지 『Test Connection』 버튼을 클릭하여 접속 가능 유무를 확인한다.
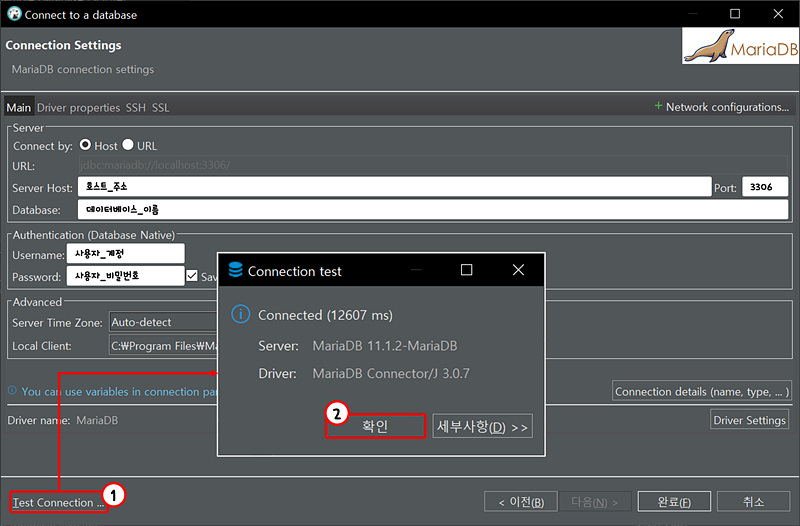
'Connected' 접속 가능 하다는 내용을 확인하면 『확인』 버튼을 클릭하여 준다.
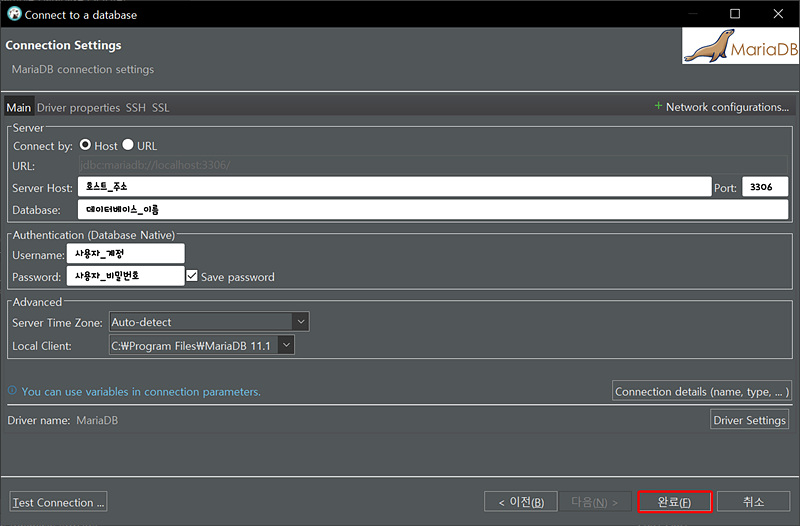
『완료』 버튼을 클릭하면 DataBase 접속 권한 설정이 완료된다.
다시 DBeaver 화면을 확인해 보면 좌측 메뉴에서 DBeaver와 DataBase가 연결되어
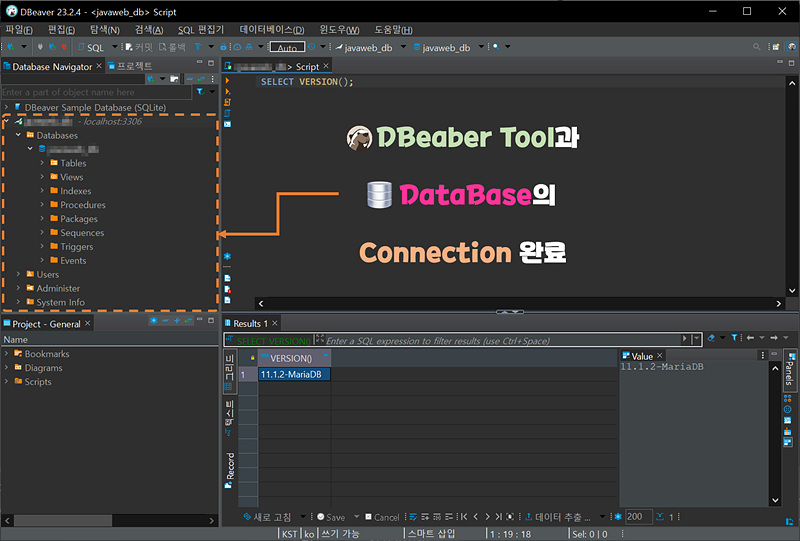
연결한 DataBase의 정보를 확인할 수 있다.
'Developer Tool' 카테고리의 다른 글
| [DevToys] 가려운 등을 긁어줄 개발 지원 도구 - free (0) | 2023.07.06 |
|---|---|
| [WireframeSketcher] 와이어프레임스케처 - free (0) | 2023.03.13 |
| [Whale Browser] 네이버 웨일 - 마우스 우클릭 차단 해제 (0) | 2023.01.20 |
| [Whale Browser] 네이버 웨일 - 초기 환경 설정 및 자주 사용하는 기능 (0) | 2023.01.20 |
| [LT Browser] 반응형 웹 테스트 브라우저 (0) | 2023.01.09 |
![[DBeaver] DBeaver Community 설치 및 사용하기](https://img1.daumcdn.net/thumb/R750x0/?scode=mtistory2&fname=https%3A%2F%2Fblog.kakaocdn.net%2Fdn%2FkNyB3%2FbtszZlCTOHl%2Fbeyd4Ha3DrW2N4LwNYaVs1%2Fimg.jpg)