1. MariaDB 설치하기
MariaDB 사이트( https://mariadb.com/downloads/ )에 접속하여 MariaDB를 다운로드 받는다.
MariaDB Products & Tools Downloads | MariaDB
Find MariaDB downloads, connectors, and tools including Community Server, Enterprise Server, ColumnStore, MaxScale and Xpand.
mariadb.com
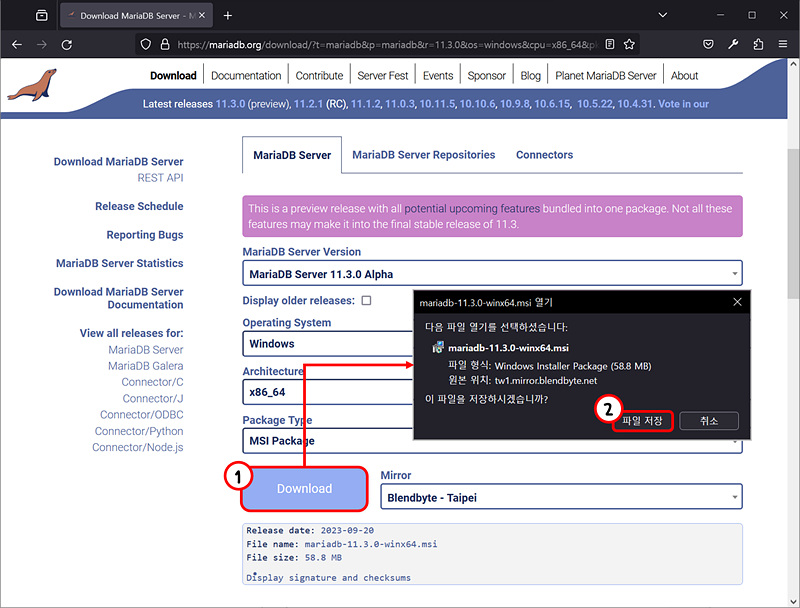
다운로드 받은 mariadb-버전.msi 설치파일을 실행한다.
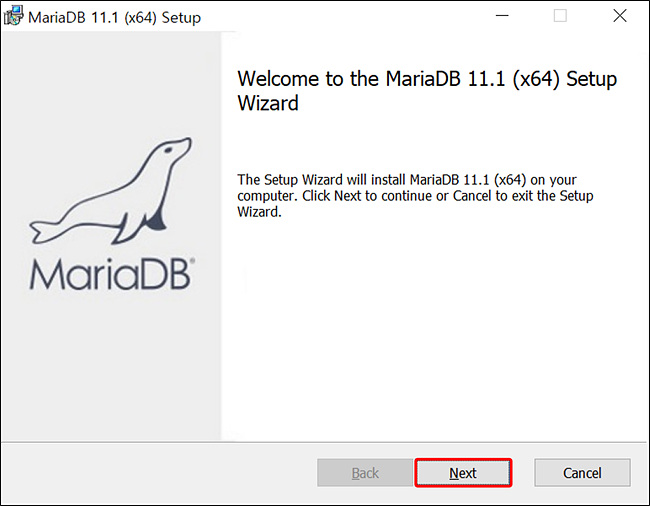
『Next』 버튼을 클릭하여 설치를 진행한다.
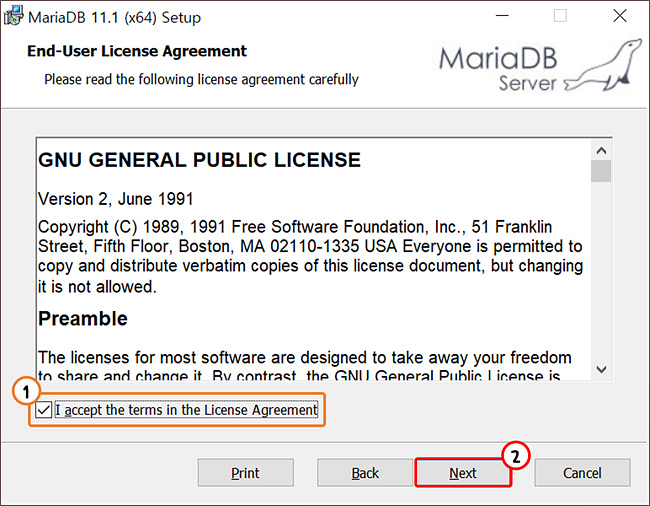
☑ 라이선스 계약에 동의하고 『Next』 버튼을 클릭한다.
Custom Setup 창에서는 아래 순서대로 설치를 진행한다.
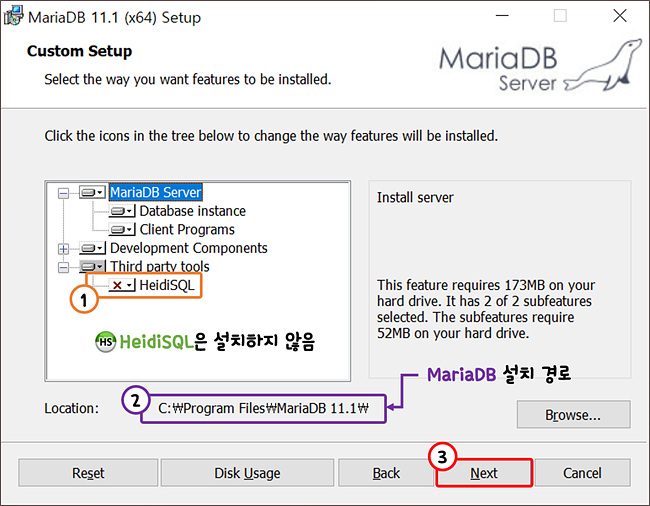
먼저 HeidiSQL의 설치하지 않음으로 설정하고
Location의 MairaDB 설치경로를 확인하여 준다.
| 기본 설치 경로 | C:\Program Files\MariaDB 버전 |
『Next』 버튼을 클릭하여 설치를 계속 진행하여 준다.
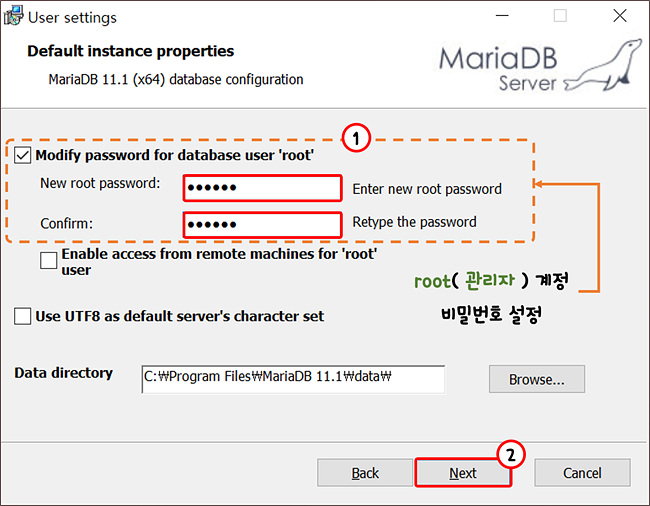
DataBase 관리자 계정의 암호를 작하고, 『Next』 버튼을 클릭한다.
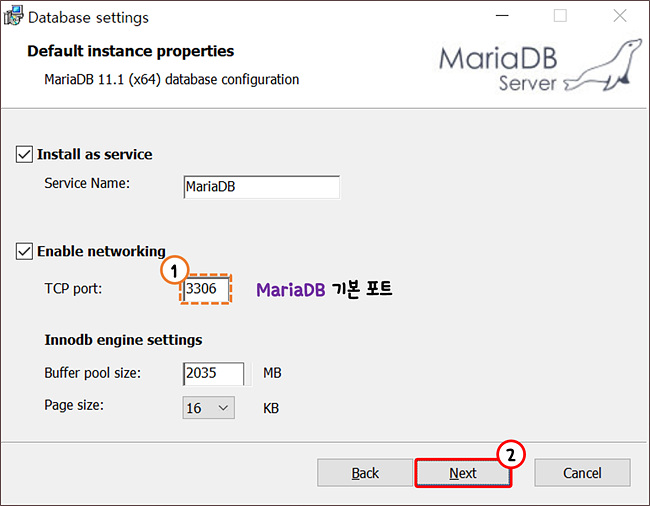
MariaDB 기본 포트는 3306으로 자동 설정된다.
『Next』 버튼을 클릭하면 이제 모든 설정이 마무리된다.

『Install』 버튼을 클릭하면 MariaDB의 설치가 진행된다.
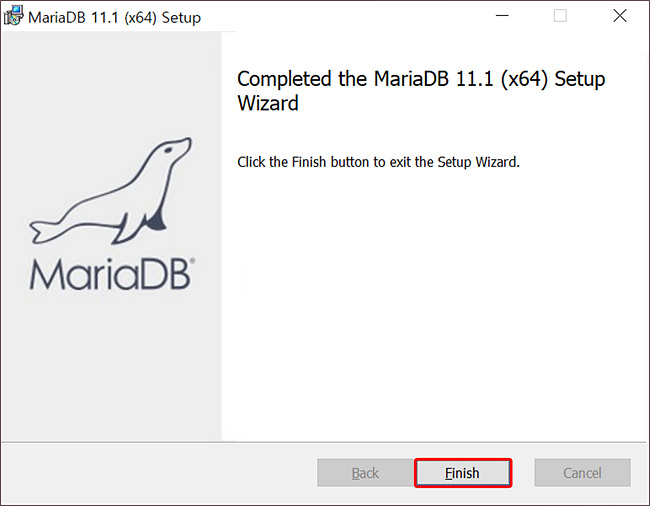
MariaDB 설치가 완료되었다.
2. MariaDB 사용 환경설정
시스템 설정 창을 오픈하여 준다.
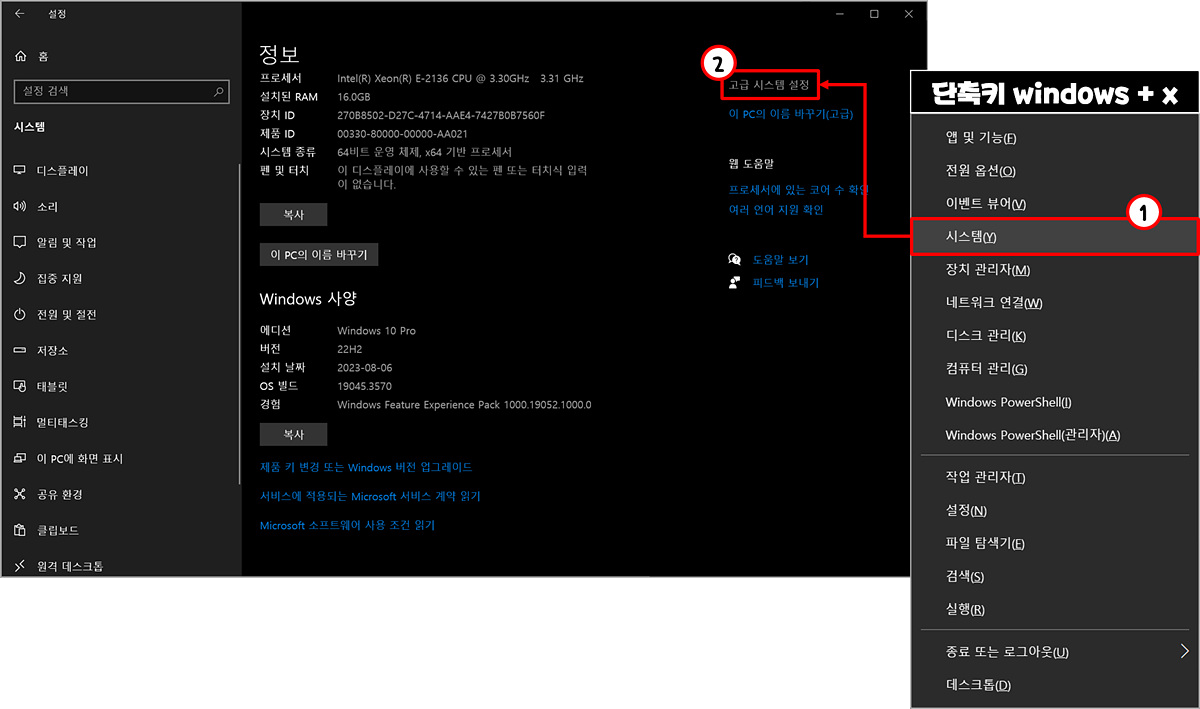
Wndows + x 키를 동시 입력하고 팝업창이 뜨면 시스템( 단축키 : Y )를 클릭한다.
시스템 정보창이 오픈되면 『고급 시스템 설정』 을 클릭하여 준다.
시스템 속성창이 팝업되면 상단 Tap에서 『고급』 을 선택한다.
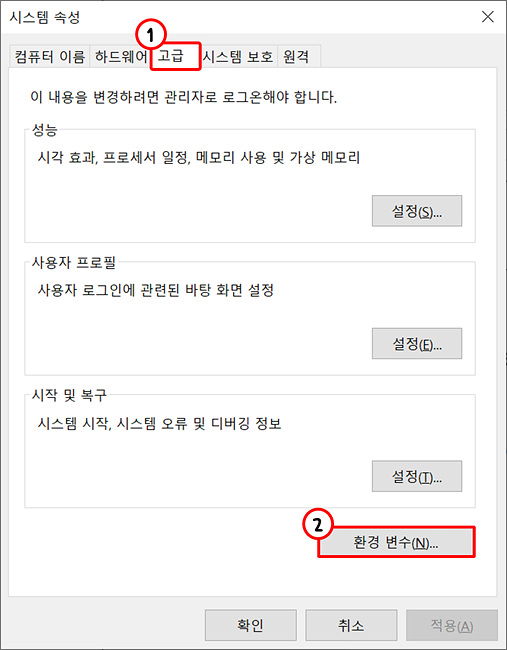
『환경 변수』를 클릭하여 환경 변수 편집 창을 오픈한다.
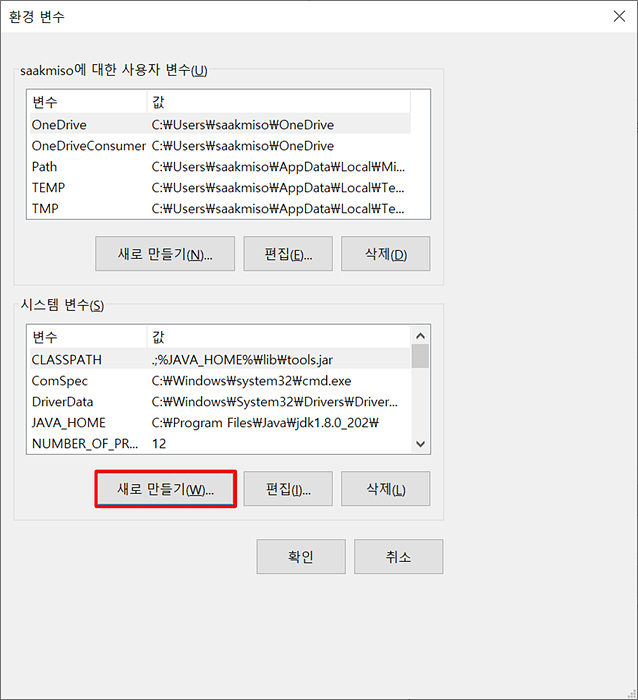
『새로 만들기』 를 클릭한다.
새 시스템 변수 등록창이 오픈되면 MariaDB 설치경로를 아래와 같이 작성하여 준다.
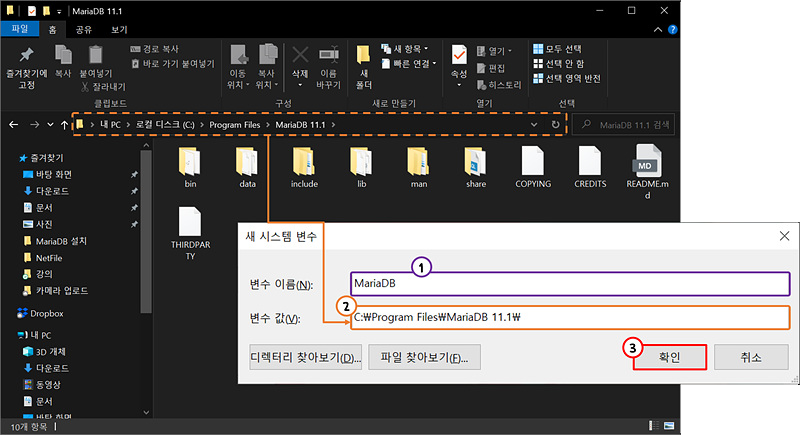
| 변수 이름 | MariaDB |
| 변수 값 | C:\Program Files\MariaDB 버전\ |
다시 환경 변수창에서 시스템 변수 설정의 『Path』를 선택하여 준다.
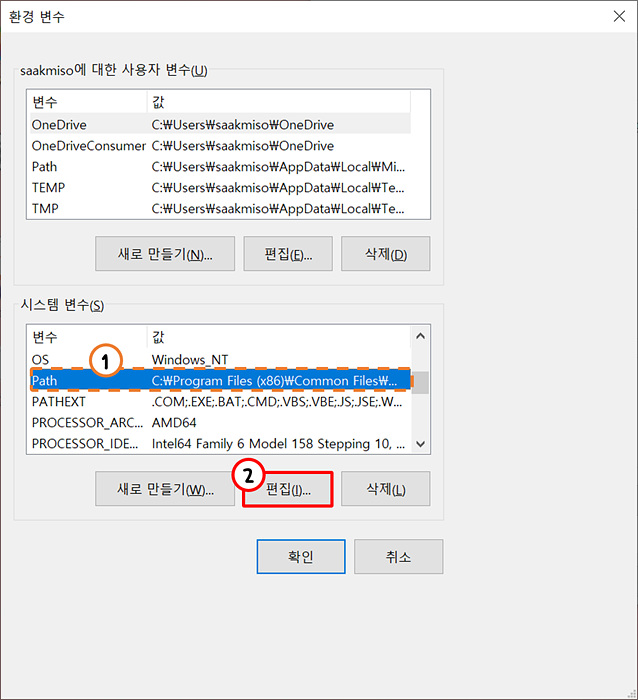
『편집』 버튼을 클릭하여 Path를 추가하여 준다.
환경 변수 편집 창이 오픈되면 아래 순서대로 작업을 진행한다.
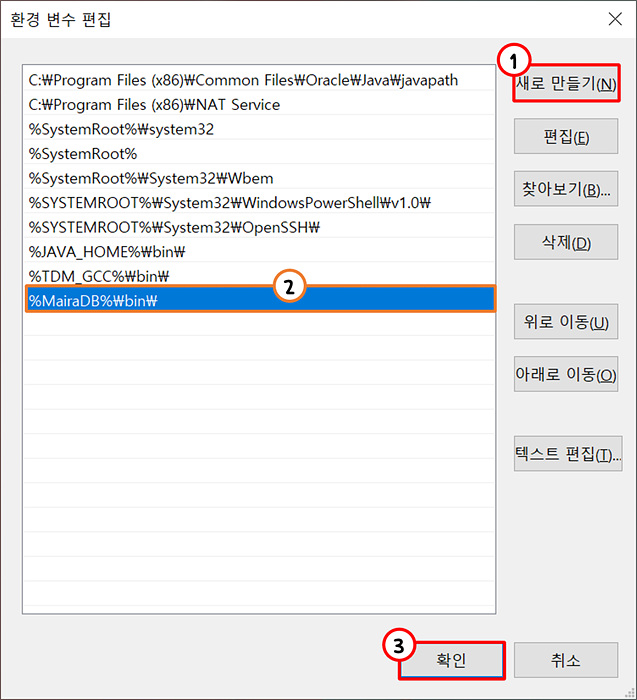
새로 만들기 버튼을 클릭하고, 아래와 같이 MariaDB 환경변수를 추가하여 준다.
| 환경 변수 새로 만들기 | %MariaDB%\bin\ |

『확인』 버튼을 클릭하여 환경 변수 팝업창을 종료한다.
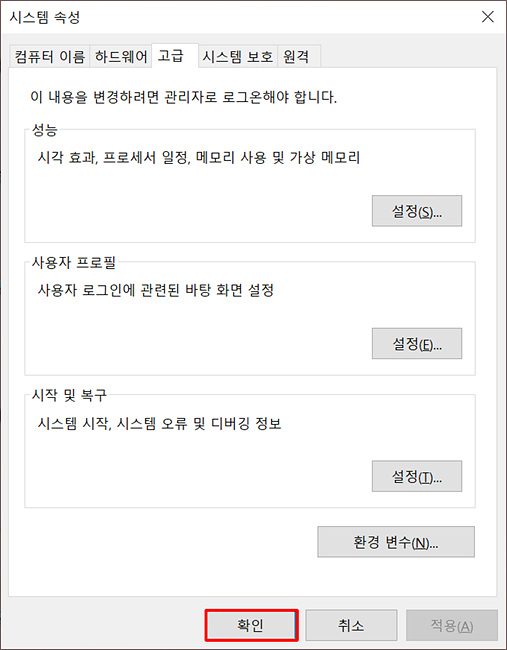
『확인』 버튼을 클릭하여 시스템 속성 팝업창을 종료한다.
Terminal 프로그램을 실행한다.
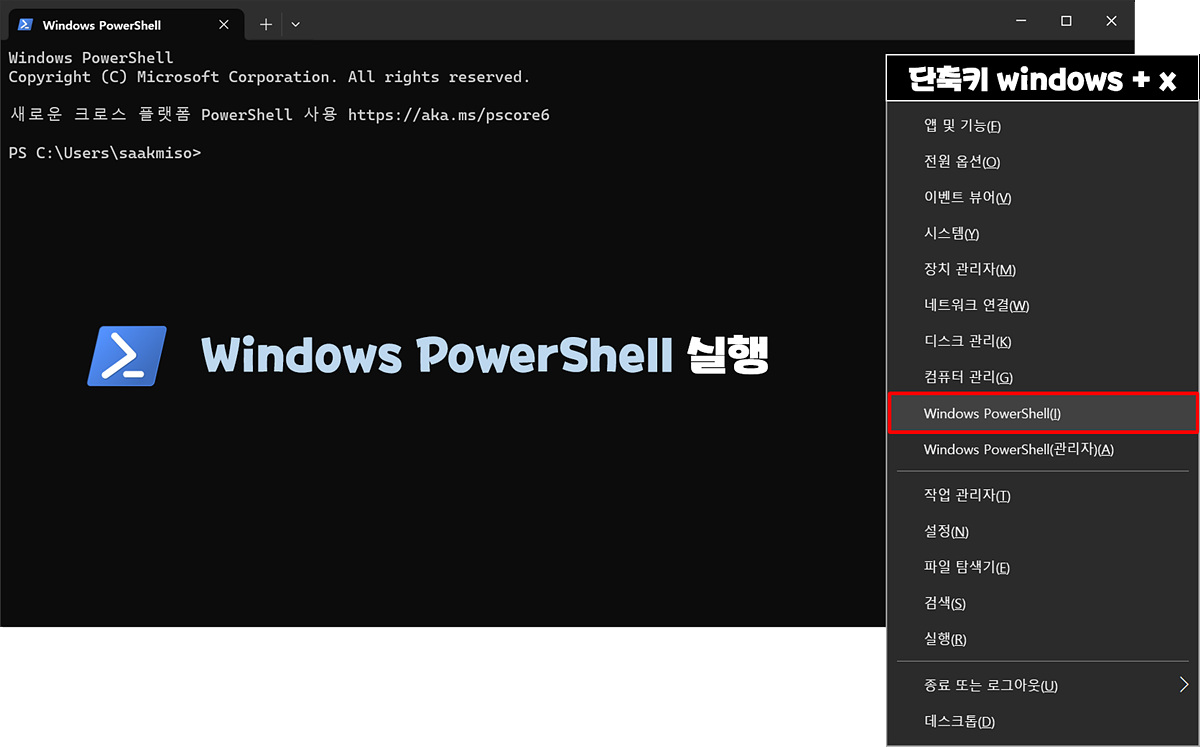
Windows + x 키를 동시 입력하고 팝업창이 뜨면 Windows PowerShell( 단축키 : I )를 클릭한다.
MariaDB 환경변수 설정이 잘 되었는지 확인해 보자.
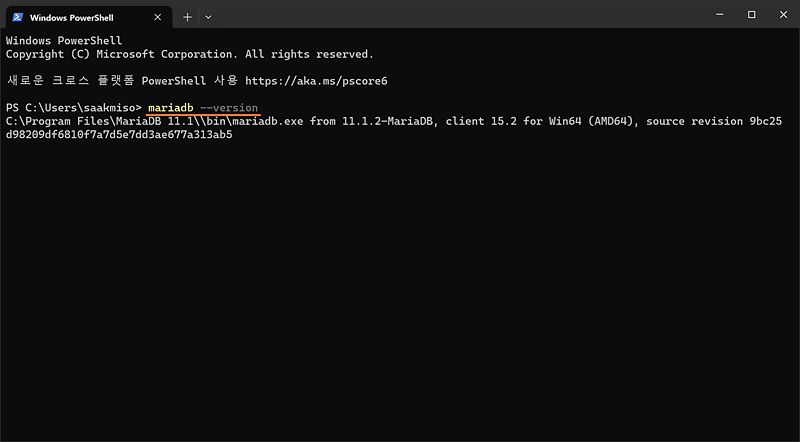
mariadb --version
MariaDB의 설치가 확인 되었다면 'root( 관리자 계정 )'으로 접속하여 보자.
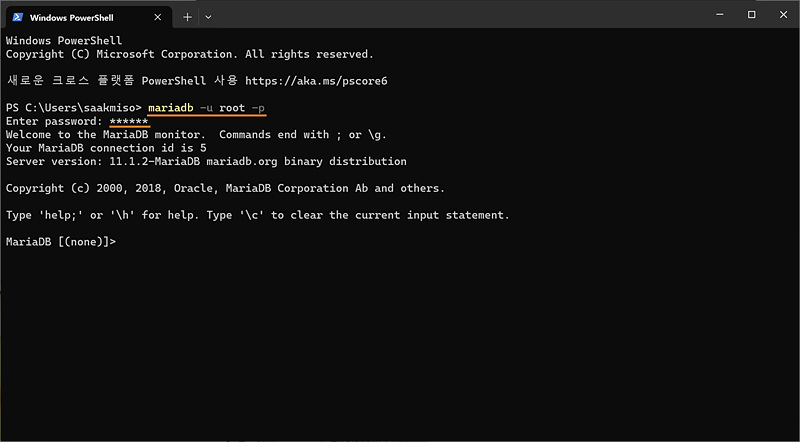
mairadb -u root -p
Enter Password : 관리자_비밀번호
정상적으로 접속이 진행되면 MariaDB 설치 및 환경변수 설정이 완료되었다.
'MariaDB' 카테고리의 다른 글
| [MariaDB] MariaDB 사용자 계정 생성하기 (1) | 2023.11.09 |
|---|---|
| [MariaDB] Windows 환경 MariaDB 한글 설정 및 시간 변경 (0) | 2023.07.17 |
![[MariaDB] Windows 컴퓨터 MariaDB 설치 및 환경설정](https://img1.daumcdn.net/thumb/R750x0/?scode=mtistory2&fname=https%3A%2F%2Fblog.kakaocdn.net%2Fdn%2Fp7vL1%2Fbtsz3MZOxns%2FngS31L3UxO73iD8V8XTv21%2Fimg.jpg)